|
|
|
ГЛАВА 2. Создание обьектов
Термин spline (сплайн) восходит к XVIII в., когда кораблестроители и архитекторы использовали тонкие деревянные или металлические планки, называемые сплайнами, для создания изогнутых линий, например сечения корпуса корабля. Сегодня сплайнами называют линии, которые изгибаются по контрольным точкам, расположенным на них (или рядом с ними).
В 3ds max имеется два типа сплайнов. Shapes (формы) являются базовыми универсальными сплайнами, которые используются для создания «плавающих» логотипов для телевидения, низкополигональных моделей для ЗD-игр, геометрических форм в архитектуре и конструировании и траектории движения в анимации. NURBS - это неоднородные рациональные В-сплайны (Non-Uniform Rational B-Splines), которые имеют улучшенные средства управления кривизной для моделирования сложных органических форм. Тема NURBS выходит за рамки этой книги.
Формы состоят из подобъектов трех видов: вершин (vertices) - точек в пространстве с определенными координатами, сегментов (segments) - прямых или изогнутых линий, соединяющих вершины, и сплайнов (splines), которые образованы несколькими вершинами, соединенными сегментами (рис. 2.78).

Рис. 2.78. Формы состоят из вершин, сегментов и сплайнов. Средства управления кривизной определяют кривизну каждого сегмента
Средства управления (controls), расположенные на каждой вершине, определяют кривизну сегментов, которые соединяют данную вершину с двумя смежными. Между вершинами находятся дополнительные отрезки (steps), на которые делятся сегменты для того, чтобы их кривые были более сглаженными, то есть каждый сегмент состоит из определенного числа прямых отрезков.
По умолчанию сплайновые фигуры не визуализируются. Это значит, что если в установке параметров вы не включите визуализацию сплайновых фигур, то во время визуализации изображения их не будет видно. В программе 3ds max 6 вам предлагается выбор из 11 сплайновых примитивов (shape primitives): окружность (circle), прямоугольник (rectangle), эллипс (ellipse), правильный многоугольник (ngon), кольцо (donut), звезда (star), линия (line), дуга (arc), текст (text), спираль (helix) и сечение (section) - см. рис. 2.79.

Рис. 2.79. Сплайновые формы состоят из разомкнутых и замкнутых форм
Меню сплайновых форм расположено во вкладке Shapes (Формы) вложенной панели
Geometry (Геометрические формы) -см. рис. 2.80. Меню Create и панель
Shape Toolbar (Инструменты форм) обеспечивают быстрый доступ к командам сплайновых форм.

Рис. 2.80. Меню Shapes содержит 11 видов объектов
Подобно каркасным объектам, сплайновые формы могут быть созданы как путем перемещения курсора, так и посредством клавиатуры. Отличает их от каркасных объектов то, что составные формы вы
можете строить непосредственно во время создания объекта. Поскольку большинство сплайновых форм изначально являются плоскими и расположены поверх сетки, то создавать их проще в окне проекции Тор, где вы будете видеть их сверху.
1. Откройте вкладку Shapes (Формы) панели Create и выберите нужную форму. Для этого примера я использовала окружность. Откроется свиток данной формы (рис. 2.81).

Рис. 2.81. Свиток Circle содержит только один параметр
2. В свитке Creation Method (Способ создания) выберите какой-нибудь способ создания или воспользуйтесь установленным по умолчанию. Для окружности способом по умолчанию является
Center (Центр).
3. В окне проекции Тор (Сверху) разместите курсор в точке, которая станет центром объекта. Затем перетащите курсор, чтобы установить первый параметр объекта. Для окружности вы просто определите радиус (рис. 2.82).

Рис. 2.82. Растяните окружность, чтобы установить ее радиус
4. Переместите курсор и щелкните мышью, чтобы установить дополнительные параметры.
5. Настройте параметры в панелях Create или Modify.
Совет
Чтобы онлайновый объект был виден во время визуализации, разверните свиток
Rendering (Визуализация) и установите
флажок Renderable (Визуализируемый). Затем введите значения толщины линии визуализируемого сплайна, а также количество и допустимый угол между его ступенями (рис. 2.83).
Чтобы сплайновая форма изгибалась плавно, разверните свиток Interpolation (Интерполяция) и измените в большую сторону
число шагов ее сегментов. Также вы можете установить флажок Adaptive (Адаптивная) автоматической настройки параметра.

Рис. 2.83
С помощью свитков
Rendering
и Interpolation
вы можете сделать формы
визуализируемыми и настроить параметры их сглаживания
1. Создайте форму.
2. Снимите флажок Start New Shape (Начать новую форму), расположенный в верхней части меню
Shape (рис. 2.84).
3. Создайте какую-нибудь дополнительную форму, которую хотите включить в свой составной объект. После создания каждая новая форма будет прибавляться к составной форме.

Рис. 2.84. Снимите флажок для параметра Start New Shape, чтобы приступить к созданию составной формы
Чтобы построить прямоугольник, растяните его длину и ширину одновременно. Эллипсы создаются таким же образом; единственное отличие заключается в том, что у них закругленные края.
1. В панели Create выберите Rectangle (Прямоугольник). Раскроется свиток
Rectangle (рис. 2.85).

Рис. 2.85. Свиток Rectangle содержит параметры длины и ширины
2. Выберите в свитке способ создания Edge (Край).
3. В окне проекции Тор расположите курсор в точке, из которой начнете строить прямоугольник. Перетащите курсор по диагонали из верхнего левого в нижний правый угол (рис. 2.86).

Рис. 2.86. Растяните прямоугольник, чтобы установить его длину и ширину
4. Отпустите кнопку мыши, когда прямоугольник достигнет нужного размера.
Чтобы сделать углы прямоугольника круглыми, нужно увеличить значение параметpa
Corner Radius (Радиус скругления) -
рис. 2.87.

Рис. 2.87. Вы построите прямоугольник с закругленными углами, если увеличите параметр Corner Radius
NGon (N-угольник) представляет собой правильный многоугольник, у которого не больше 100 сторон. Количество сторон вы изменяете после создания базовой формы.
1. В панели Create выберите NGon (N-угольник). Раскроется свиток
NGon
(рис. 2.88).

Рис. 2.88. С помощью свитка NGon вы можете построить правильный многоугольник, у которого не более 100 сторон
2. В окне проекции Тор поместите курсор в точку, которая будет центром вашего N-угольника. Перетащите курсор, чтобы построить фигуру. В окне проекции появится правильный шестиугольник (рис. 2.89).

Рис. 2.89. Растяните N-угольник в окне проекции Тор. По умолчанию задано шесть сторон
3. Отпустите кнопку мыши, чтобы закрепить радиус.
4. В свитке Parameters установите необходимое количество сторон. По умолчанию строятся шесть сторон.
Совет
N-угольник можно использовать и для построения равнобедренного треугольника. Установите в поле параметра Sides (Стороны) значение 3.
Вы можете создать снежинку, установив
наибольшее значение для количества сторон и параметра Corner Radius (рис. 2.90).

Рис. 2.90. N-угольник. Параметры:
Radius = 60, Sides = 12, Corner radius = 1152
Звезды имеют два радиуса, которые определяют их периметр. С помощью первого щелчка мышью вы устанавливаете внешний радиус; с помощью второго щелчка -внутренний. Количество вершин не может превышать 100.
Если вы сможете построить звезду, у вас легко получится построить и кольцо, состоящее из двух концентрических окружностей.
1. В панели Create выберите Star (Звезда). Раскроется свиток Star (рис. 2.91).

Рис. 2.91
Основными параметрами свитка Star являются два радиуса и количество вершин
2. В окне проекции Тор поместите курсор в точке, где будет располагаться центр звезды, и перетащите его (рис. 2.92).

Рис. 2.92
Растяните звезду
3. Отпустите кнопку мыши, чтобы закрепить первый радиус.
4. Переместите курсор и щелкните мышью, чтобы закрепить второй радиус. Он может быть больше или меньше первого (рис. 2.93).

Рис. 2.93. Изменение значения второго радиуса отражается на форме звезды
5. В свитке Parameters установите необходимое количество вершин.
Совет
Вы можете закруглить или изогнуть лучи звезды при помощи параметра Distortion(рис. 2.94).
Единственный способ создания звезды перетащить курсор из центра к краю.

Рис. 2.94. Звезда с увеличенным количеством изогнутых лучей
Линии являются непараметрическими объектами. Для их построения необходимо определить положение вершин.
1. В панели Create выберите Line (Линия). Раскроется свиток Line (рис. 2.95).

Рис. 2.95. В свитке Line указывается тип точек вершин, использующихся для построения линии
2. Установите первую точку вершины, щелкнув мышью в окне проекции Тор.
3. Переместите курсор и щелкните мышью, чтобы установить следующую вершину (рис. 2.96).

Рис. 2.96
Щелкните мышью, чтобы установить вторую точку вершины
4. Продолжайте строить точки вершин до конца линии (рис. 2.97).

Рис. 2.97. Постройте зигзагообразную линию, перемещая курсор по соответствующей траектории и щелкая мышью
5. Щелкните правой кнопкой мыши, чтобы завершить линию.
Совет
Чтобы построить кривую, выберите тип Smooth (Сглаженная) или Bezier (Безье) параметра Drag Type (Вершина при перетаскивании) в свитке Creation Method. Затем нажмите кнопку мыши и перетащите курсор, чтобы построить сглаженные или Безье-вершины (рис. 2.98).
Обратите внимание, что вершины Безье сложно изменять в процессе построения линии. Поэтому сначала постройте линию,
установив переключатель Corner (Угловая), а затем преобразуйте и настройте бывшие угловые вершины, как показано на следующих двух страницах.

Рис. 2.98. Постройте волнообразную линию, установив переключатель Smooth в полях Initial Туре (Тип первой вершины) и Drag Type (Тип вершины при перетаскивании)
Для того чтобы сгладить линию, преобразуйте ее вершины. Если предварительно построить угловую линию, а затем сгладить ее, кривую проще настраивать.
1. Выделите линию.
2. Откройте панель Modify.
3. В свитке Selection (Выделение) щелкните по кнопке  Vertex (Вершина), чтобы включить режим выделения вершин.
Vertex (Вершина), чтобы включить режим выделения вершин.
4. Щелкните по вершине, которую хотите преобразовать. Чтобы преобразовать сразу несколько вершин, растяните вокруг них рамку выделения (рис. 2.99).

Рис. 2.99. Разместите рамку выделения вокруг точек, которые хотите редактировать
5. Щелкните правой кнопкой мыши по выделенной вершине.
6. В меню Tools (Инструменты) выберите пункт Bezier Corner (Безье с изломом),
Bezier (Безье) или Smooth (Сглаженная) - см. рис. 2.100.

Рис. 2.100. Выберите в качестве типа вершины пункт Bezier
Тип вершин изменится. Углы линии станут изогнутыми (рис. 2.101).

Рис. 2.101. Получается кривая Безье
Так как линии являются непараметрическими объектами, вам нужно настраивать каждую вершину отдельно.
1. Выделите линию.
2. Откройте панель Modify.
3. В свитке Selection (Выделение) щелкните по кнопке Vertex (Вершина).
4. На основной панели инструментов выберите инструмент  Select and Move (Выделить и переместить) или нажмите клавишу W.
Select and Move (Выделить и переместить) или нажмите клавишу W.
5. Настройте вершины, перетащив их (рис. 2.102).

Рис. 2.102. Используйте инструмент перемещения для настройки вершин
6. Чтобы скорректировать кривизну вершины Безье, перетащите ее маркеры (handles) - см. рис. 2.103.

Рис. 2.103. Используйте инструмент перемещения, чтобы переместить маркер вершины Безье
Совет
Обратите внимание, что при перемещении маркера вершины типа Bezier
второй маркер передвигается автоматически. Этого не
происходит для вершины типа Bezier Corner.
Чтобы построить дугу, определите ее начальную и конечную точки и форму кривой между ними.
1. В панели Create выберите Arc (Дуга). Развернется свиток Arc (рис. 2.104).

Рис. 2.104. Свиток Arc
содержит поля ввода значений радиуса и градусной меры дуги
2. Убедитесь, что установлен переключатель для способа End-End-Middle (Конец-Конец-Середина) в свитке
Creation Method.
3. В окне проекции Тор расположите курсор в точке, из которой начнете строить дугу.
4. Перетащите курсор из начальной точки в конечную. Нажмите кнопку мыши, чтобы установить начальную точку; отпустите кнопку, чтобы закрепить конечную точку. Линия будет прямой (см. рис. 2.105).

Рис. 2.105
Закрепление конечной точки дуги
5. Не нажимая кнопку мыши, медленно переместите курсор к центру дуги, двигая его вдоль линии.
6. Переместите курсор к какой-нибудь стороне линии. Дуга вытянется вслед за курсором (рис. 2.106).

Рис. 2.106
Установите искривление дуги
7. Щелкните мышью, чтобы установить искривление дуги.
Совет
Чтобы построить замкнутую форму, называемую сектором, установите флажок для параметра Pie Slice (Сектор) - рис. 2.107.
Используя способ создания Center-End-End (Центр-Край-Край), вы устанавливаете центральную точку и радиус до растягивания
дуги вокруг центра.

Рис. 2.107
Установите флажок для параметра Pie Slice, чтобы построить замкнутую форму, похожую на кусок пирога
Спираль (helix) - это единственная стандартная сплайновая форма, которая имеет трехмерные параметры создания. Спирали удобнее строить в окне проекции
Perspective.
1. В панели Create выберите Helix (Спираль). Развернется свиток
Helix, показанный на рис. 2.108.

Рис. 2.108. Свиток Helix содержит параметры двух радиусов и высоты
2. В окне проекции Perspective растяните основание спирали. Отпустите кнопку мыши, чтобы закрепить первый радиус (рис. 2.109).

Рис. 2.109. Установите первый радиус спирали
3. Переместите курсор вверх, а затем щелкните мышью, чтобы установить высоту (рис. 2.110).

Рис. 2.110. Установите высоту спирали
4. Переместите курсор вверх или вниз в окне проекции и щелкните мышью, чтобы закрепить второй радиус.
5. Введите количество витков и значение смещений, чтобы придать спирали конечную форму (рис. 2.111).

Рис. 2.111. Спираль после закрепления второго радиуса витков и смещений
6. Переключатели CW (По часовой стрелке) и CCW (Против часовой стрелки) изменяют направление спирали (см. рис. 2.108).
1. В панели Create выберите Text (Текст). Развернется свиток Text (рис. 2.112).

Рис. 2.112. Свиток Text содержит настройки для различных шрифтов и стилей текста
2. Щелкните мышью в центре окна проекции Front. В окне появятся слова «MAX Text» (рис. 2.113). Этот текст вставляется по умолчанию.

Рис. 2.113. Установленный по умолчанию текст появится в окне
3. В поле ввода Text (Текст) выделите текст, установленный по умолчанию. Затем наберите нужный текст; он заменит в сцене прежний (рис. 2.114).

Рис. 2.114. Изменив текст по умолчанию, вы сразу увидите результат
4. Настройте параметр Size (Размер). Размер текста уменьшится или увеличится в процентном соотношении относительно исходного размера.
5. Выберите шрифт из раскрывающегося списка шрифтов. Шрифт текста изменится (рис. 2.115).

Рис. 2.115. Результат изменения шрифта
6. Используйте кнопки выравнивания, чтобы выровнять несколько строк текста по краю, центру или ширине.
7. Чтобы использовать курсив или подчеркивание, щелкните по кнопке I (Курсив) или
U (Подчеркивание).
8. Вы можете растянуть текст, увеличив расстояние между буквами. Для этого надо увеличить межсимвольный интервал (kerning). Если для текста требуется больше пространства, щелкните по кнопке  Zoom Extents (Масштабировать границы), расположенной в нижнем правом углу интерфейса.
Zoom Extents (Масштабировать границы), расположенной в нижнем правом углу интерфейса.
9. Чтобы растянуть большой текст по вертикали, нужно увеличить межстрочный интервал (параметр Leading).
Совет
Используйте модификатор Extrude (Выдавливание) для придания наполненности буквам текста. Этот модификатор также позволяет сделать текст трехмерным (рис. 2.116). Подробнее об этом рассказано в главе 6.
Количество шагов (Steps), установленное по умолчанию, равно 6. Для текста этого
более чем достаточно. Если сцена с текстовыми объектами слишком медленно обрабатывается, попробуйте уменьшить это значение.

Рис. 2.116. Используйте модификатор Extrude для заливки текста
Секущая плоскость (section) - это плоскость, «разрезающая» объект, образуя на пересечении плоские формы, называемые сечениями (Cross-section).
1. Создайте в окне проекции Perspective каркасный объект, используя клавиатуру. В качестве значений X, Y и Z выберите ноль.
2. В панели Create щелкните по кнопке Shapes (Формы). Затем выберите пункт
Section (Секущая плоскость). Развернется свиток Section (рис. 2.117).

Рис. 2.117. В свитке Section установлен переключатель Infinite
(Неограниченная) для параметра Section Extents
(Протяженность сечения)
3. В окне проекции Front растяните сечение до любого размера. В том месте, где сечение «разрежет» объект, появится желтая линия (рис. 2.118).

Рис. 2.118. В результате растягивания сечения появляется желтая линия
4. В свитке Section Parameters (Параметры сечения) щелкните по кнопке Create Shape (Создать форму). Появится диалоговое окно
Name Section Shape (Название формы сечения) - рис. 2.119.

Рис. 2.119. После щелчка по кнопке Create Shape появится диалоговое окно Name Section Shape
5. Щелкните по кнопке ОК, чтобы использовать имя, которое установлено по умолчанию, или наберите новое. Секущее сечение объекта создано.
Чтобы лучше видеть сечение чайника, выделите и удалите сам объект (рис. 2.120).
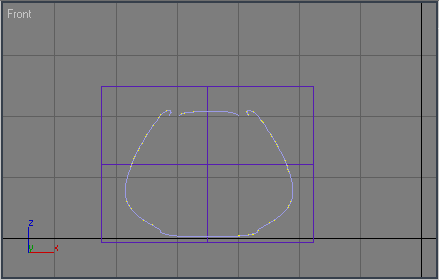
Рис. 2.120. Конечный вид сечения фигуры


