|
|
|
ГЛАВА 2. Создание обьектов
Сложные примитивы (extended primitives) представляют собой комплексные объекты. К ним относятся скошенный параллелепипед (chamferbox), скошенный цилиндр (chamfercyl), цистерна (oil tank), капсула (capsule), многоугольник (gengon), призма (prism), 1-экструзия (1-ext), с-экст-рузия (c-ext), правильный многогранник (hedra), тороидальный узел (torus knot), веретено (spindle), волнообразное кольцо (ringwave) и шланг (hose) - рис. 2.47. Основное предназначение сложных примитивов - показать возможности 3ds max (скругление, анимация на уровне по-добъектов, работа со сложными поверхностями и др.) на примере.
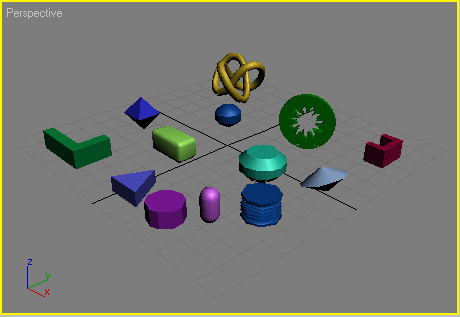
Рис. 2.47. Сложные примитивы - это более специализированные формы
Команды создания сложных примитивов расположены в раскрывающемся меню вкладки Geometry. Быстрый доступ к этим командам обеспечивается через меню Create и панель инструментов Objects. Самый простой способ создания сложных примитивов - использовать метод «щелкнуть и перетащить».
1. Откройте раскрывающееся меню вкладки Geometry на панели Create. Выберите пункт
Extended Primitives (Сложные примитивы). В свитке Object Type (Тип объекта) появится список сложных примитивов (рис. 2.48).
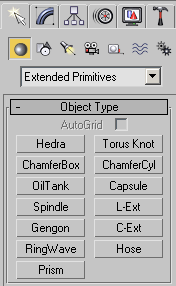
Рис. 2.48. Сложные
примитивы
расположены
в раскрывающемся
меню Geometry
2. Щелкните по кнопке с названием сложного примитива, который хотите создать. На панели
Create появятся его параметры.
3. В окне проекции Perspective нажмите кнопку мыши и растяните радиус или основание объекта (рис. 2.49).
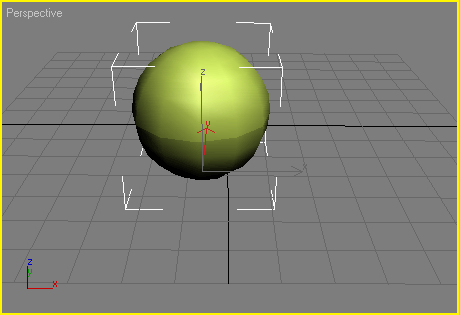
Рис. 2.49. Растягивание радиуса капсулы
4. Продолжайте перемещать курсор и щелкать кнопкой мыши, чтобы установить дополнительные параметры: длину, ширину, высоту, радиус, скос или вершину (рис. 2.50).
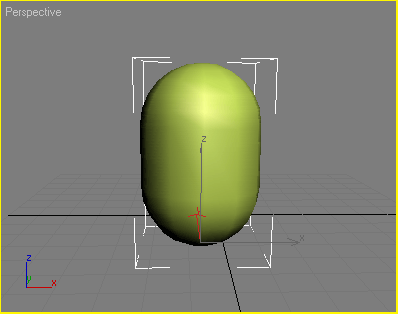
Рис. 2.50. Объект после установки параметров высоты
Скошенный (скругленный) параллелепипед представляет собой параллелепипед со сглаженными ребрами, или скруглениями (fillets). Его используют для замены стандартного параллелепипеда, так как большинство объектов реального мира имеют закругленные либо скошенные ребра и углы. Скругления имеют также скругленный цилиндр, цистерна, капсула, веретено и многогранник. Эти объекты являются вариациями сфер, конусов и цилиндров.
1. В списке сложных примитивов свитка Object Type выберите ChamferBox (Скошенный цилиндр). Раскроется свиток
ChamferBox (рис. 2.51).
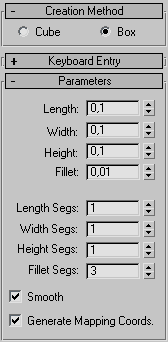
Рис. 2.51. Свиток ChamferBox
содержит параметры длины, ширины, высоты и скоса
2. В окне проекции Perspective перетащите курсор по диагонали, чтобы построить основание скошенного параллелепипеда (рис. 2.52).
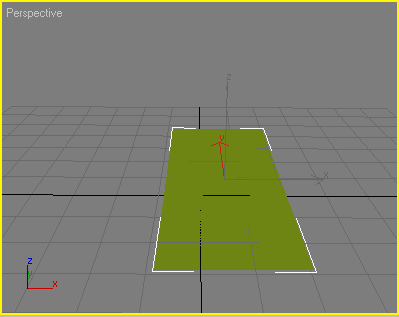
Рис. 2.52. Сначала перетащите курсор, чтобы построить основание
3. Отпустите кнопку мыши, чтобы закрепить длину и ширину основания.
4. Переместите курсор и щелкните кнопкой мыши, чтобы установить высоту
(рис. 2.53).
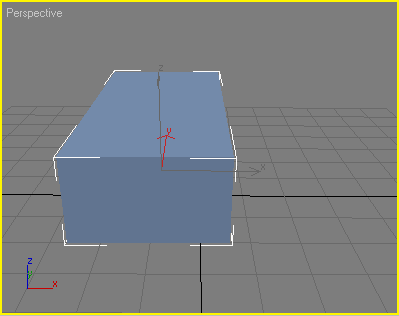
Рис. 2.53. Затем щелкните мышью, чтобы установить высоту
5. Снова переместите курсор вверх и щелкните мышью, чтобы установить скос
(рис. 2.54).
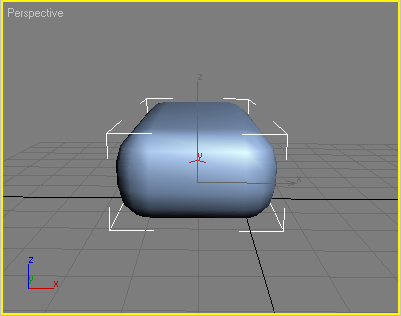
Рис. 2.54. Снова щелкните мышью, чтобы установить скос
Совет
Чтобы лучше видеть реальную форму объекта, снимите флажок Smooth (Сглаживание) в свитке Parameters.
1. В панели Create щелкните по кнопке ChamferCyl (Скошенный цилиндр). Раскроется свиток
ChamferCyl, показанный на рис. 2.55.
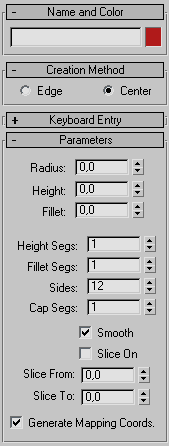
Рис. 2.55. Свиток ChamferCyl
содержит параметры радиуса, высоты и скоса
2. В окне проекции Perspective перетащите курсор по диагонали, чтобы построить основание скошенного цилиндра (рис. 2.56).
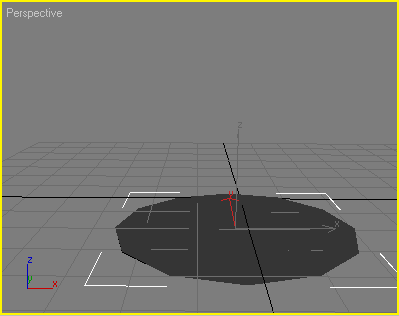
Рис. 2.56. Сначала перетащите курсор, чтобы построить основание
3. Отпустите кнопку мыши, чтобы закрепить радиус основания.
4. Переместите курсор и нажмите кнопку мыши, чтобы установить высоту (см. рис. 2.57).
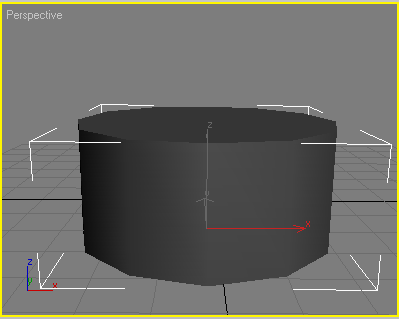
Рис. 2.57. Затем щелкните мышью, чтобы установить высоту
5. Снова переместите курсор вверх и щелкните мышью, чтобы установить скос (рис. 2.58).
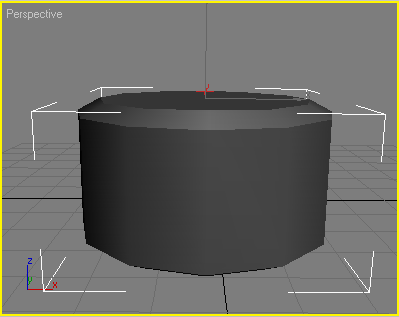
Рис. 2.58. Снова щелкните мышью, чтобы установить скос
Чтобы лучше видеть реальную форму объекта, снимите флажок Smooth в свитке
Раrameters.
1. В панели Create щелкните по кнопке Prism (Призма). Раскроется свиток
Prism (рис. 2.59).
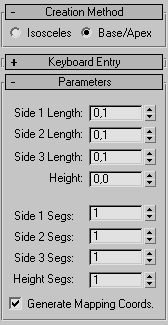
Рис. 2.59. Свиток Prism содержит параметры высоты и ширины каждой стороны призмы
2. В окне проекции Perspective нажмите кнопку мыши и перетащите курсор по горизонтали.
3. Отпустите кнопку мыши, чтобы закрепить ширину основания (сторона 1) -см. рис. 2.60.
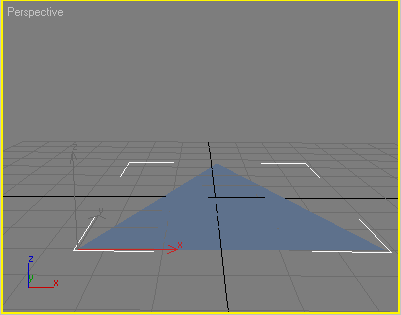
Рис. 2.60. Переместите курсор, чтобы установить длину стороны 1
4. В окне проекции переместите курсор вверх или вниз. Затем щелкните мышью, чтобы установить третью вершину (рис. 2.61).
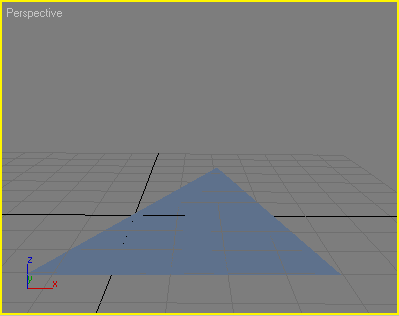
Рис. 2.61. Переместите курсор и щелкните мышью, чтобы установить вершину. После этого будет установлена длина сторон 2 и 3
5. Переместите курсор и щелкните мышью, чтобы установить высоту призмы (рис. 2.62).
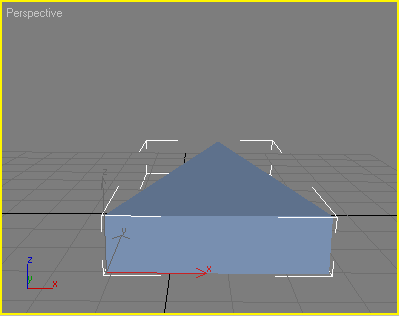
Рис. 2.62. Переместите курсор
и щелкните мышью, чтобы установить высоту
призмы
Для того чтобы построить равносторонний (j треугольник, во время растягивания основания удерживайте клавишу Ctrl.
С-экструзия (c-ext) похожа на помещение офиса. Вы устанавливаете параметры длины и высоты объекта, а затем указываете толщину (ширину) его стенок. Создав с-экструзию, попробуйте создать «родственную» ей фигуру, 1-экструзию.
1. В панели Create щелкните по кнопке C-Ext. Раскроется свиток с-экструзии (рис. 2.63).
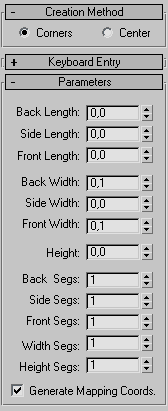
Рис. 2.63. В свитке C-Ext содержатся параметры длины и ширины для всех трех сторон этого объекта
2. В окне проекции Perspective перетащите курсор по диагонали, чтобы построить основание с-экструзии (рис. 2.64).
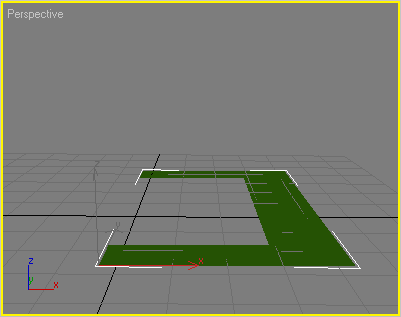
Рис. 2.64. Перетащите курсор по диагонали, чтобы установить длину передней, задней и боковой стенок
3. Отпустите кнопку мыши, чтобы установить длину задней, боковой и передней части основания. Изначальная ширина (толщина) стенок назначается по умолчанию.
4. Переместите курсор вверх и щелкните мышью, чтобы установить высоту
(рис. 2.65).
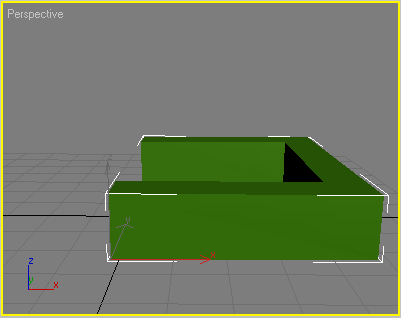
Рис. 2.65. Установите высоту
5. Переместите курсор вверх и щелкните мышью, чтобы установить ширину стенок. Все три стенки будут иметь одинаковую ширину (рис. 2.66).
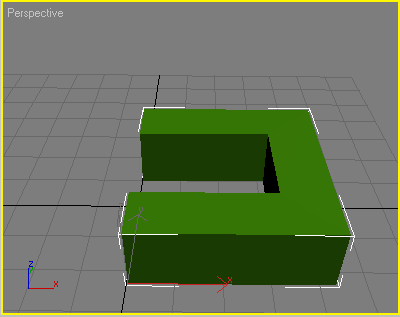
Рис. 2.66. Установите ширину стенок
Чтобы боковые стороны основания с-экструзии имели одинаковую длину, удерживайте нажатой клавишу Ctrl во время растягивания объекта.
Чтобы тороидальный узел (torus knot) выглядел лучше, создавайте его в окне ортогональной проекции, например,
Front.
1. В панели Create выберите Torus Knot (Тороидальный узел). Раскроется свиток
Torus Knot (рис. 2.67).
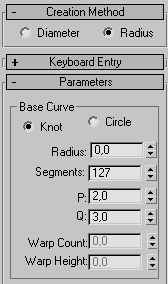
Рис. 2.67. В свитке Torus Knot введите значения радиуса основания и радиуса сечения «трубки» узла
2. В окне фронтальной проекции расположите курсор в какой-нибудь точке, которая будет центром тороидального узла, а затем перетащите курсор в направлении от нее. Появится трехпетельный узел.
3. Отпустите кнопку мыши, чтобы закрепить радиус основания (рис. 2.68).
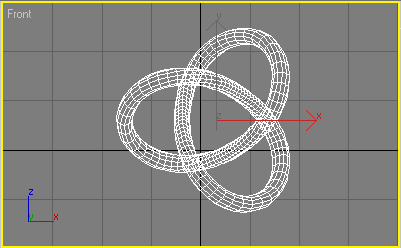
Рис. 2.68. Перетащите курсор, чтобы установить первый радиус. По умолчанию появится трехпетельный узел
4. Медленно переместите курсор вверх или вниз, чтобы установить радиус поперечного сечения.
5. Щелкните, чтобы закрепить радиус сечения. Нажмите клавишу F3 для просмотра объекта в затененном виде (см. рис. 2.69).
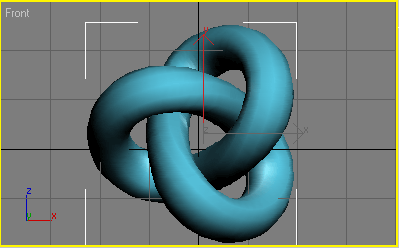
Рис. 2.69. Установите радиус поперечного сечения
Для того чтобы вернуться к режиму отображения каркаса, снова нажмите клавишу F3.
Совет
Параметр Р меню Base Curve (Основная кривая) определяет количество витков тороидального узла вокруг центра. Параметр
Q определяет количество витков вдоль продольной оси. Используя эти два параметра вместе, вы можете получить неожиданные результаты (рис. 2.70).
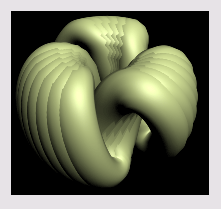
Рис. 2.70. После изменения параметров Р и Q. В данном случае установлены следующие значения: Segments = 2000, Р = 6,0 = 18,5
Структура многогранника Hedra настолько сложная, что для ее построения не используется клавиатурный метод. Играя с параметрами этого объекта, вы получите очень забавные результаты.
1. В панели Create выберите пиктограмму Hedra (Многогранник). Откроется свиток со свойствами многогранника (рис. 2.71).
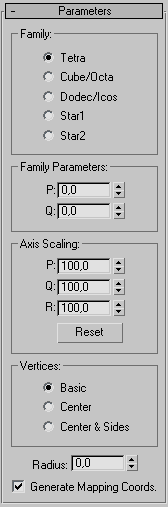
Рис. 2.71. Свиток Hedra не содержит полей для ввода значений с клавиатуры. Здесь вы видите параметры многогранника
2. В окне проекции Perspective растяните объект (рис. 2.72).
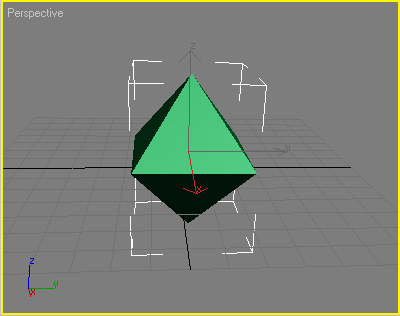
Рис. 2.72. Основным параметром многогранника является радиус. Здесь изображено растягивание
объекта
3. Отпустите кнопку мыши, чтобы закрепить радиус.
4. Выберите какой-нибудь тип многогранника в свитке Parameters. Форма объекта
hedra изменится (рис. 2.73).
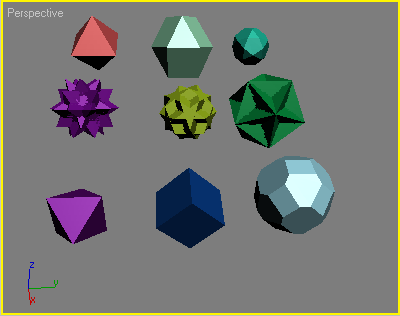
Рис. 2.73. Различные типы многогранников
5. Перетащите счетчики Р и Q параметров вверх или вниз. Ребра многогранника изменят свое положение (рис. 2.74).
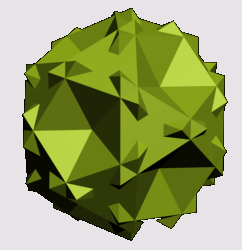
Рис. 2.74. Многогранник Start. Параметр Р = 0,38, Q = 0,62
6. Измените параметры осей координат, чтобы сделать вершины более или менее выпуклыми.
Шланг и волнообразное кольцо являются радиальными объектами со встроенными параметрами анимации. Полное описание этих параметров вы найдете в файлах помощи, доступных в стандартной поставке.
1. В панели Create выберите Ring Wave (Круговая волна). Раскроется свиток
RingWave (рис. 2.75).
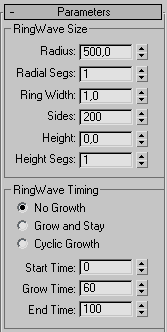
Рис. 2.75
Основными параметрами объекта Ringwave являются радиус и толщина кольца
2. В окне фронтальной проекции расположите курсор в точке, где будет находиться центр круговой волны, и перетащите его от этой точки (рис. 2.76).
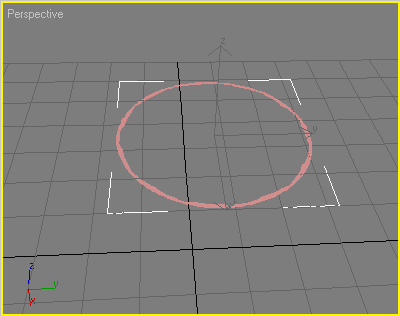
Рис. 2.76. Щелкните мышью и перетащите курсор, чтобы закрепить радиус
3. Отпустите кнопку мыши, чтобы закрепить первый радиус.
4. Перетащите курсор и щелкните мышью, чтобы закрепить второй радиус (рис. 2.77).
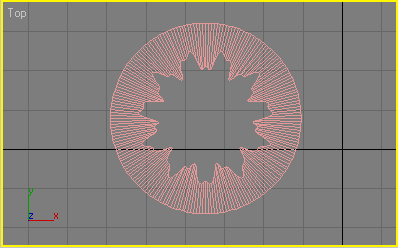
Рис. 2.77. Переместите курсор и щелкните мышью, чтобы установить толщину кольца
5. В свитке Parameters установите необходимое количество сторон круговой волны. Вы также можете назначить высоту всего объекта и настроить количество радиальных сегментов.
6. Щелкните по кнопке  Play Animation (Воспроизвести анимацию) в средствах управления анимацией, чтобы воспроизвести анимацию, определенную по умолчанию.
Play Animation (Воспроизвести анимацию) в средствах управления анимацией, чтобы воспроизвести анимацию, определенную по умолчанию.
Внутреннее кольцо фигуры будет пульсировать.
Совет
Группа временных средств управления Q объектом Ringwave используется для управления анимацией круговой волны. Параметр No Growth (He расти) означает, что во время анимации радиус объекта не будет меняться. При использовании параметра Grow and Stay (Вырасти и сохранить размер) радиус кольца вырастет с нулевого значения до текущего. В поле Start Time вводится номер кадра, с которого кольцо начнет расти, а в поле Grow Time - номер кадра завершения роста. При включенном параметре Cyclic Growth (Циклический рост) кольцо, достигнув своих окончательных размеров, начнет расти снова, с нулевого радиуса.


