|
|
|
ГЛАВА 2. Создание обьектов
Создание стандартных примитивов
Самый простой способ создания каркасных примитивов - использовать метод «щелкнуть и перетащить».
В 3ds max 6 имеется десять стандартных примитивов: сфера, геосфера, параллелепипед, пирамида, плоскость, цилиндр, конус, труба, тор и чайник (рис. 2.23).

Рис. 2.23. Стандартные примитивы используются для создания базовых геометрических форм
Стандартные примитивы можно найти во вкладке Geometry (Геометрические формы) панели
Create, которая появляется на экране после запуска программы (рис. 2.24).

Рис. 2.24. Список стандартных
примитивов
расположен
во вкладке
Geometry
панели Create
Всплывающие меню Primitives и Objects
Toolbar (Инструменты объектов) обеспечивают быстрый доступ к этим командам.
1. В панели Create щелкните по кнопке Sphere (Сфера). Откроется свиток параметров сферы (рис. 2.25).

Рис. 2.25. Радиус
является
главным
параметром
сферы
2. В окне проекции Perspective растяните сферу до нужного размера, удерживая нажатой кнопку мыши. Объект будет увеличиваться по мере движения курсора (рис. 2.26).
3. Отпустите кнопку мыши для закрепления радиуса.

Рис. 2.26. Растягивайте сферу для изменения ее радиуса
Совет
Для того чтобы изогнутая поверхность выглядела более гладкой, нужно увеличить количество секций сферы, увеличив значение поля Segments (Сегменты). Для отмены сглаживания снимите флажок Smooth (Сглаживание). Тогда грани будут затенены без градации (рис. 2.27).
Для того чтобы расположить сферу поверх сетки, установите флажок Base to Pivot
(Расположить на точке опоры). Точка опоры объекта (pivot point) переместится в его основание. Если вы установите флажок для параметра Base to Pivot и перетащите счетчик полусферы (hemisphere)
вверх и вниз, сфера погрузится в сетку или появится над ней. Чтобы вырезать
часть сферы (как дольку яблока), установите флажок для параметpa Slice (Вырезать) и введите размер вырезаемой части в градусах.
На основе геосферы (geosphere) с малым числом граней можно создать различные
многогранники: тетраэдр (tetrahedra), октаэдр (octahedra) и икосаэдр (icosahedra) -см. рис. 2.28.

Рис. 2.27. Отмените сглаживание поверхности сферы, сняв флажок Smooth

Рис. 2.28. Низкополигональные варианты геосферы
Способы создания параллелепипеда и пирамиды похожи. Сначала, применив метод «щелкнуть и перетащить», вы намечаете основание. Затем таким же образом определяете высоту и устанавливаете параметры плоскости.
1. В панели Create щелкните по кнопке Box (Параллелепипед). Развернется свиток параметров параллелепипеда (рис. 2.29).

Рис. 2.29
В свитке Box вводятся параметры длины, ширины и высоты
2. В окне проекции Perspective нажмите кнопку мыши и перетащите курсор по диагонали, чтобы построить основание параллелепипеда.
3. Когда установите нужную длину и ширину фигуры, отпустите кнопку мыши (рис. 2.30).

Рис. 2.30. Перетащите курсор для того, чтобы установить параметры длины и ширины
4. Не нажимая на кнопку мыши, переместите курсор вверх в окне проекции.
5. Щелкните мышью, чтобы установить параметр высоты (рис. 2.31).

Рис. 2.31. Щелкните мышью, чтобы установить параметр высоты
Совет
Чтобы параллелепипед располагался под сеткой, в пункте 4 переместите
курсор вниз. Если хотите создать параллелепипед или пирамиду с квадратным основанием, во
время его построения удерживайте нажатой клавишу Ctrl. После первого щелчка кнопкой мыши будет установлен центр основания, а перемещение курсора вызовет равномерное увеличение основания во всех направлениях.
Для того чтобы создать равносторонний параллелепипед, выберите вариант Cube (Куб) в свитке Creation Method (Способ создания).
Цилиндр, конус и труба являются разными вариантами одного примитива. Каждая из этих фигур имеет радиус и высоту. Кроме того, конус и труба имеют второй радиус.
1. В панели Create щелкните по кнопке Cylinder (Цилиндр). Раскроется свиток свойств цилиндра (рис. 2.32).

Рис. 2.32. Параметры
примитива Cylinder
представляют собой
размеры
и установки для
вырезания частей
цилиндра
2. В окне проекции Perspective перетащите основание цилиндра.
3. Отпустите кнопку мыши, чтобы установить радиус основания (рис. 2.33).

Рис. 2.33. Перетащите курсор, чтобы построить основание цилиндра
4. Не нажимая кнопку мыши, переместите курсор вверх в окне проекции.
5. Щелкните мышью, чтобы установить параметры высоты (рис. 2.34).

Рис. 2.34. Установите высоту
Совет
Установите флажок для параметра Slice On
(Вырезать часть) и затем укажите параметры полей Slice From (Отрезать от)и Slice To
(Отрезать до) для того, чтобы вырезать
часть (рис. 2.35).
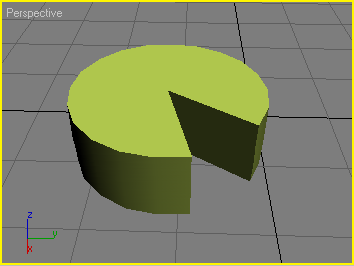
Рис. 2.35. Используйте параметры вырезания, чтобы создать отдельные «клинья» цилиндра
1. В панели Create щелкните по кнопке Cone (Конус). Раскроется свиток со свойствами конуса (рис. 2.36).

Рис. 2.36. Свиток Cone содержит поля ввода значений высоты и двух радиусов
2. В окне проекции Perspective перетащите основание конуса.
3. Отпустите кнопку мыши, когда основание достигнет необходимого размера (рис. 2.37).

Рис. 2.37. Перетащите курсор, устанавливая радиус основания конуса
4. Не нажимая кнопку мыши, переместите курсор вверх в окне проекции.
5. Щелкните, чтобы установить высоту (рис. 2.38).

Рис. 2.38. Переместите курсор вверх и щелкните кнопкой мыши, чтобы установить высоту
6. Не нажимая кнопку мыши, переместите курсор вниз, чтобы установить радиус вершины. Если вы хотите, чтобы конус заканчивался вершиной, перемещайте курсор вниз, пока она не появится.
7. Щелкните, чтобы установить радиус вершины (рис. 2.39).

Рис. 2.39. Переместите курсор вниз
и щелкните для завершения создания конуса
Совет
Чтобы радиус вершины был больше радиуса основания, в пункте 6 переместите курсор вверх.
Чтобы вырезать часть конуса, установите флажок для параметра Slice On в свитке
Parameters и введите значения полей Slice
From и Slice To.
1. В панели Create щелкните по кнопке Tube (Труба). Раскроется свиток
Tube
(рис. 2.40).

Рис. 2.40. Свиток Tube включает параметры двух радиусов и высоты
2. В окне проекции Perspective перетащите основание трубы (рис. 2.41).

Рис. 2.41. Создайте основание трубы, перемещая курсор
По умолчанию курсор перемещается из центра основания к краю, но вы можете изменить настройки в свитке
Creation Method, чтобы осуществлять перемещение от одного края к другому.
3. Отпустите кнопку мыши, чтобы установить первый радиус.
4. Переместите курсор по направлению к центру или от центра трубы.
5. Отпустите кнопку мыши, чтобы установить второй радиус (рис. 2.42).

Рис. 2.42. Переместите курсор и щелкните мышью, чтобы установить второй радиус трубы
6. Переместите курсор вверх в окне проекции.
7. Щелкните мышью, чтобы установить высоту (рис. 2.43).

Рис. 2.43. Переместите курсор и щелкните мышью, чтобы установить высоту и завершить создание трубы
Чайник состоит из основной части (body), ручки (handle), носика (spout) и крышки (lid). От вас требуется только установить радиус.
1. В панели Create щелкните по кнопке Teapot (Чайник). Раскроется свиток
Teapot (рис. 2.44).

Рис. 2.44. В свитке Teapot вы можете ввести параметры радиуса
и установить или снять флажок для отображения основной части, ручки, носика и крышки
2. В окне проекции Perspective растяните чайник до нужного размера. Чайник вырастет над сеткой вверх (рис. 2.45).

Рис. 2.45. Установите радиус чайника, перемещая курсор
3. Отпустите кнопку мыши, чтобы установить радиус. Для эксперимента отмените
отображение основной части, ручки, носика или крышки, сняв соответствующий
флажок в свитке свойств чайника (рис. 2.46)

Рис. 2.46. Эксперименты с чайником
Совет
Вы, наверное, заметили, что обратная сторона чайника не видна. По умолчанию каркасные объекты визуализируются только
с одной стороны. Для того чтобы визуализировать обе стороны объекта, установите флажок Force 2-sided в диалоговом окне Rendering (Визуализация). Или присвойте объекту двухсторонний материал (как это сделать, рассказано в главе 13).
Юта-чайник
Меня часто спрашивают, почему чайник включен в стандартные примитивы и сколько форм можно создать на базе чайника? Все началось с того, что в 1970 г. в Университете Юты Мартин Ньюэл (Martin Newell) создал изящную каркасную модель чайника. Его коллега, Джеймс Блинн (James Blinn), использовал эту модель для экспериментов с различными способами визуализации. Вскоре все стали делать чайники с отражающими поверхностями. Со временем термин Utah Teapot стал так прочно ассоциироваться с ЗВ-графикой, что превратился в символ данного рода деятельности.


