|
|
|
ГЛАВА 2. Создание обьектов
Прежде чем создать объект, для уточнения параметров настройте единицы измерения (units of measurement), шаг сетки (grid spacing) и привязку курсора (cursor snaps). Также вы можете создать пользовательскую сетку и в качестве альтернативы применить строительные плоскости.
Если вы хотите создать объекты, которые будут выровнены относительно поверхности других объектов, используйте автосетку1 (Autogrid). С ее помощью вы сможете разместить временную строительную сетку на поверхности объекта, выровненную по нормали поверхности, указанной курсором.
Создание объектов на автосетке
1. В панели Create выберите тип объекта.
2. Установите флажок для параметра AutoGrid (Автосетка) в свитке
Object Туре (Тип объекта) - см. рис. 2.121.
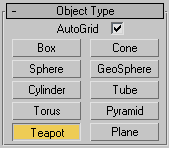
Рис. 2.121. Свиток Object Type
с установленным флажком для параметра AutoGrid
3. Переместите курсор по поверхности каркасного объекта. Затем нажмите кнопку мыши и удерживайте ее, чтобы установить ориентацию сетки, как показано на рис. 2.122.
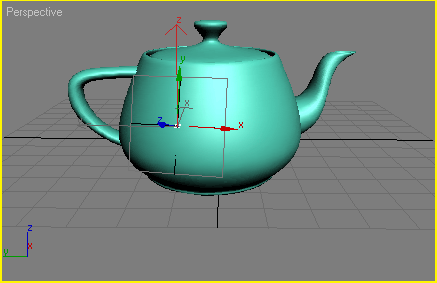
Рис. 2.122. Нажмите кнопку мыши
и удерживайте ее, чтобы увидеть ориентацию
автосетки
4. Когда сетка выровняется правильно, перетащите курсор, чтобы создать объект. Объект создается поверх автосетки (см. рис. 2.123).
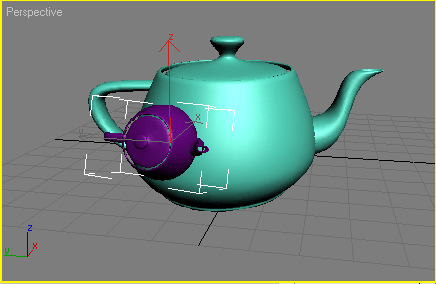
Рис. 2.123. Перетащите курсор, чтобы построить объект поверх автосетки
Если курсор не указывает ни на один объект, созданный объект сам выровняется по вспомогательной сетке.
Создание объектов на вспомогательной сетке
Если вы хотите создать объекты в разных строительных плоскостях, используйте вспомогательную сетку (helper grid).
1. В панели Create откройте вкладку Helpers (Вспомогательные объекты), щелкнув по пиктограмме  .
.
2. Во вкладке Helpers щелкните по пункту Grid (Сетка). Развернется свиток
Grid (рис. 2.124).
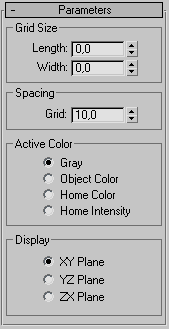
Рис. 2.124. В разделе Grid creation
(Создание сетки) свитка Display (Отображение) вы выбираете активную плоскость
3. В любом из окон проекций перетащите курсор по диагонали, чтобы построить сетку любого размера (рис. 2.125).
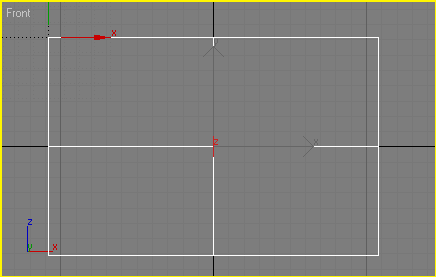
Рис. 2.125. Плоскость XY выравнивается по основной сетке активного окна проекции
4. На основной панели инструментов выберите инструменту  Select and Rotate
(Выделить и повернуть).
Select and Rotate
(Выделить и повернуть).
5. Настройте ориентацию сетки, перетаскивая счетчики X, Y и/или Z в строке состояния.
6. Щелкните правой кнопкой мыши по объекту сетки и выберите пункт Activate Grid (Активизировать сетку) - см. рис. 2.126.
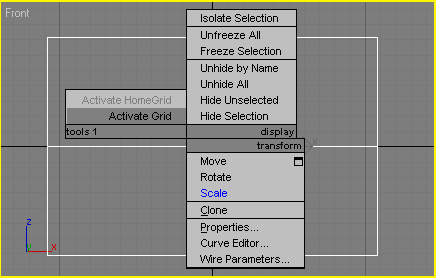
Рис. 2.126. Активизируйте сетку, вызвав щелчком правой кнопкой мыши контекстное меню
Объект сетки станет активным и появятся линии - разделители сетки. Основная сетка станет неактивной, и ее разделители исчезнут.
7. Создайте какие-нибудь объекты. Они появятся на строительной плоскости, определяемой сеткой (рис. 2.127).
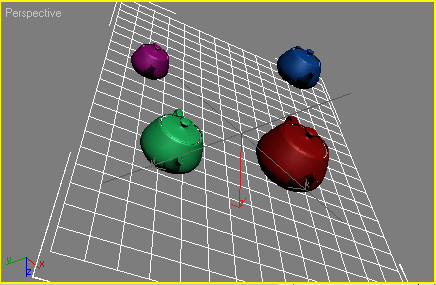
Рис. 2.127. Объекты на строительной плоскости, определяемой сеткой
8. Создав объекты, выделите сетку, щелкнув по ней, и щелкните правой кнопкой мыши. Затем в появившемся контекстном меню выберите
Activate Home Grid (Активизировать основную сетку). Вспомогательная сетка станет неактивной, а основная сетка активизируется.
Совет
Чтобы пользовательские сетки автоматически активизировались сразу после создания объекта, выберите команду Customize => Grid and Snap Settings (Настройка о Параметры сетки и привязки) и щелкните по панели User Grid (Пользовательская сетка). Затем установите флажок Activate grids when created (Активизировать сетки во время создания).
По умолчанию в 3ds max пространство измеряется в Generic Unit (Условные единицы). Но если вы хотите смоделировать дом или магистраль, то можете использовать точную систему измерения, например футы, дюймы или километры. Правильная установка единиц измерения крайне важна для расчета непрямого освещения методом
Radiosity (см. главу 11).
1. Выберите команду Customize => Units
Setup (Настройка => Единицы измерения). Появится диалоговое окно Units Setup.
2. Выберите единицы измерения: Metric (Метрические), U.S. Standard (Американская система стандартов),
Custom (Пользовательские) или Generic (Условные) - см. рис. 2.128.
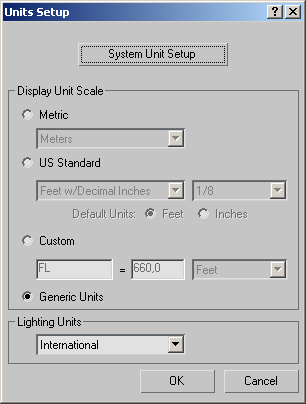
Рис. 2.128. Установка единиц измерения
3. Выберите, какие единицы следует использовать для световых величин: международные или американские.
4. Щелкните по кнопке ОК.
После того как настроите единицы измерения, установите подходящий шаг сетки (grid spacing).
1. Выберите команду Customize => Grid and Snap Settings (Настройка => Настройки сетки и привязок), затем щелкните мышью по вкладке
Home Grid (см. рис. 2.129).
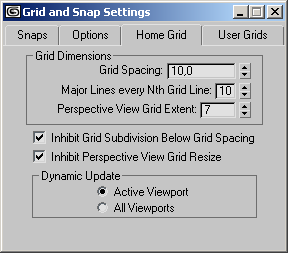
Рис. 2.129. Установленный по умолчанию шаг сетки теперь измеряется в сантиметрах
2. Введите значение шага сетки, соответствующее единицам измерения. Значение шага сетки изменится (рис. 2.130).
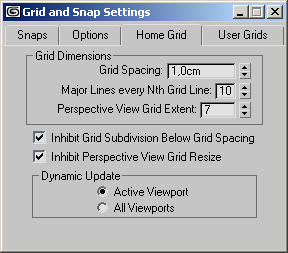
Рис. 2.130. Измените значение шага сетки в соответствии с единицей измерения
Используйте трехмерную привязку (3D snap) для создания объектов определенного размера, применяя метод «перетаскивания» курсора.
Использование трехмерной привязки
1. На панели Main Tool Ваr(Главная инструментальная панель) выберите инструмент  3D snap (Трехмерная привязка).
3D snap (Трехмерная привязка).
2. Создайте объект методом растягивания. Во время растягивания основания объекта курсор будет «прыгать» по узлам сетки (points of grid), а на кончике курсора появится голубой квадрат (рис. 2.131).
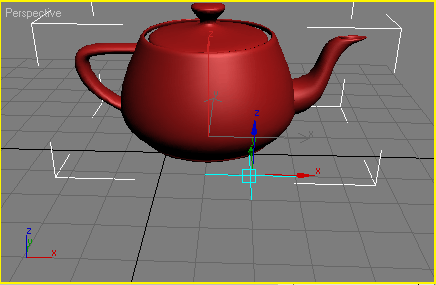
Рис. 2.131
Привязывание угла объекта к узлу сетки во время создания объекта
Во время закрепления высоты объекта курсор привязывается к расстоянию, равному пространству между двумя линиями сетки.
3. Создав объект, отключите трехмерную привязку, щелкнув по кнопке 3D Snap. Можно переключить инструмент привязки, нажав клавишу
S.
Вы можете привязывать размеры объекта не только к узлам сетки. Это становится очень полезным, когда вам нужно создать точно упорядоченные наборы объектов.


