|
|
|
ГЛАВА 15. Визуализация
Визуализатор mental ray является дополнительным модулем, встроенным в 3ds max 6. Ранее он продавался отдельно и был доступен как самостоятельный продукт. В новой версии 3ds max сделаны шаги по улучшению интеграции с mental ray. Теперь, например, доступна возможность использовать в качестве материалов различные тонировщики (shaders) из самого mental ray.
Основные достоинства mental ray:
- благодаря улучшенному алгоритму трассировки лучей полученные изображения выглядят просто потрясающе;
- расчет непрямого освещения методом Global Illumination (Глобальное освещение) позволяет не заботиться о правильном распределении света в сцене, предоставляя это mental ray;
- с помощью метода трассировки фотонов можно имитировать Caustics (светотени) на поверхности объектов;
- тени от протяженных источников света, встроеных в mental ray, выглядят более реалистично, чем от стандартных.
Для того чтобы проводить визуализацию в mental ray, необходимо сначала сделать его активным визуализатором.
Назначение mental ray активным визуализатором
1. Откройте вкладку Common в окне Render Scene и разверните свиток
Assign Renderer (Назначение визуализатора) - см. рис. 15.81. Щелкните по кнопке  рядом с визуализатором, установленным как
Production.
рядом с визуализатором, установленным как
Production.
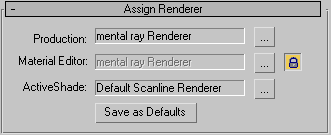
Рис. 15.81. В разделе Assign Renderer
производится выбор необходимого визуализатора
2. В появившемся диалоговом окне Choose Renderer (Выберите визуализатор) щелкните по пункту mental ray
Renderer (рис. 15.82).
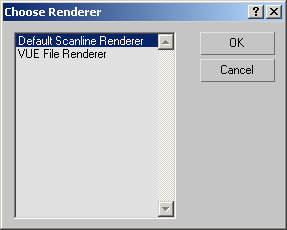
Рис. 15.82. В окне Choose Renderer вам
предлагается выбор из всех возможных визуализаторов
3. После проделанных вами операций в окне Render Scene появятся новые вкладки
Processing (Обработка) и Indirect Illumination (Непрямое освещение), а вкладка
Renderer поменяет свой внешний вид (рис. 15.83)
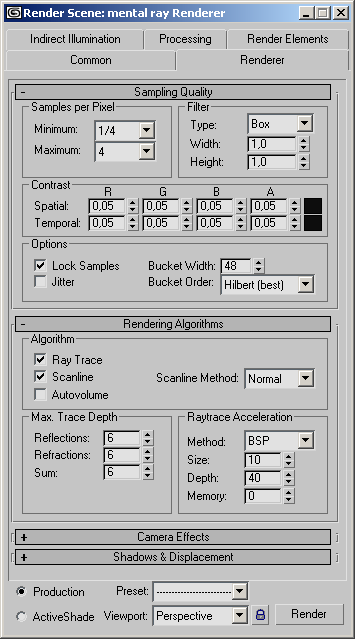
Рис. 15.83. Вкладка Renderer после назначения mental ray активным визуализатором
Визуализация отражающих и преломляющих поверхностей
Для визуализации отражающих и преломляющих поверхностей можно использовать
различные алгоритмы. Однако сейчас используется реально лишь один Raytrace (Трассировка лучей). Реализаций этого алгоритма много. Стандартная для 3ds max реализация не отличается качеством получаемого изображения. Зато качество визуализации подобных поверхностей в mental ray не может вызвать никаких нареканий.
1. Создайте сцену, в состав которой вы хотите включить отражающие или преломляющие объекты.
2. Задайте материалы для поверхностей так же, как если бы задавали их для стандартного визуализатора: для каналов отражения - карты
Raytrace, Flat Mirror или Reflect/Refract, для каналов преломления -
Raytrace или Reflect/ Refract.
Обратите внимание на то, что недопустимо использовать материал типа Raytrace, - mental ray не поддерживает его.
3. Установите mental ray в качестве активного визуализатора.
4. Во вкладке Renderer установите необходимые настройки общего качества изображения (рис. 15.84). Минимальный и максимальный параметры в разделе
Samples Per Pixel (Образцов на пиксел) отвечают за сглаживание изображения. Увеличение этих значений улучшит качество изображения, но увеличит время его визуализации. В разделе
Filter выбирается тип фильтра и его размер. Самым быстрым фильтром является фильтр
Box (Прямоугольный),
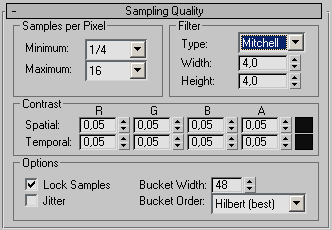
Рис. 15.84. В разделе Sampling Quality выбирается количество образцов и параметры фильтра
самым точным - Mitchell (Фильтр по Митчелу).
5. В разделе Rendering Algorithms => Max. Trace Depth (Алгоритмы визуализации => Макс. Глубина трассировки) введите значения Reflections (Отражения), Refractions (Преломления) и Sum (Суммарное) - см. рис. 15.85. Они отвечают за то, сколько раз луч успеет отразиться и преломиться, прежде чем затухнет. Значений, заданных по умолчанию, достаточно для большинства простых сцен.
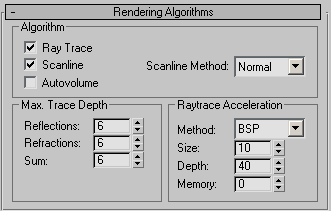
Рис. 15.85. В разделе Rendering Algorithms
задается глубина трассировки лучей
6. Во вкладке Common установите необходимые опции и параметры точно так же, как и для стандартного визуализатора.
7. Выполните визуализацию сцены.
8. Отражающие и преломляющие объекты визуализированы корректно (см. рис. 15.86).
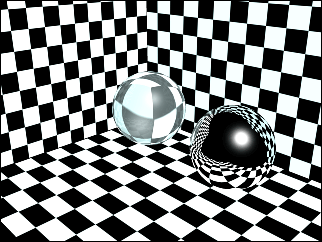
Рис. 15.86. Результат визуализации
с использованием алгоритма трассировки лучей:
шар справа - отражающий, слева -
преломляющий.
Типичные значения минимальных и максимальных параметров Samples Per Pixel coставляют 0,25/1 для тестовых визуализаций и 1/16 - для финальных.
Имитация рассеянного освещения с помощью Global Illumination
Рассеянное освещение реализуется в 3ds max с помощью алгоритма Radiosity. mental ray использует другой подход -Global Illumination. Его суть состоит в том, что из источника света излучается большое число фотонов. Они передвигаются по сцене по законам геометрической оптики, отражаясь от обычных объектов и проходя сквозь прозрачные, пока не наткнутся на поглощающую поверхность.
Когда фотон касается поверхности, это событие заносится в карту фотонов, которую в виде файла можно затем использовать многократно.
1. Создайте сцену, в которой вы хотите имитировать рассеянное освещение и, если хотите, выполните ее визуализацию, чтобы потом сравнить результаты.
2. Установите mental ray в качестве активного визуализатора.
3. По умолчанию все объекты участвуют в расчете непрямого освещения. Но если нужно исключить некоторые из них для повышения быстродействия, щелкните правой кнопкой мыши по объекту, выберите
Properties (Свойства). Появится диалоговое окно Object Properties. Во вкладке
mental ray (см. рис. 15.87) сбросьте опции Generate Global Illumination
(Генерировать глобальное освещение) и Receive Global Illumination (Получать глобальное освещение).
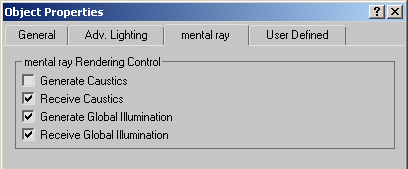
Рис. 15.87. В диалоговом окне Object Properties
задается участие объекта в расчете рассеянного освещения
4. Выделите источник света, используемый в сцене. В разделе mental ray Indirect Illumination задайте коэффициенты (по отношению к глобальным установкам) для
Energy (Энергия) и GI Photons (Фотоны глобального освещения) - см. рис. 15.88.
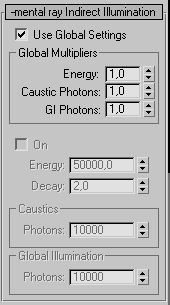
Рис. 15.88. В свитке параметров источника света установите параметры, определяющие энергию и количество фотонов
5. Во вкладке Indirect Illumination в разделе Global Illumination активизируйте опцию Enable (Включить) и задайте количество Photons (Фотоны), в разделе Photons - количество Samples (Образцы) - см. рис. 15.89. Эти установки влияют на качество просчета рассеянного освещения.
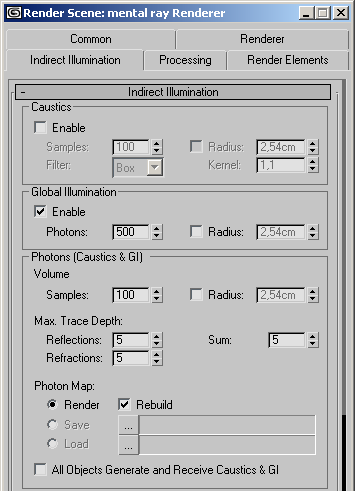
Рис. 15.89. Во вкладке Indirect Illumination
включается расчет рассеянного освещения и его точность
6. Выполните визуализацию сцены.
7. Сравните результат визуализации с использованием Global Illumination и без
него (рис. 15.90)
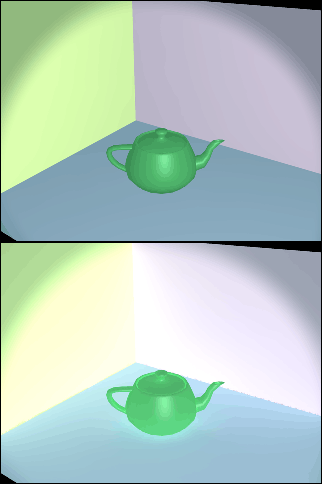
Рис. 15.90. Вверху - изображение без расчета рассеянного освещения, внизу - с использованием алгоритма Global Illumination
Совет
Для того чтобы избежать неточностей при расчете рассеянного освещения, называемых артефактами (artifacts), используйте
для финальных визуализаций режим Final
Gather (Последний сбор).
Энергию и количество фотонов для каждого источника света можно задавать либо по отдельности, либо с помощью коэффициентов и общих значений, указанных в разделе Global Light Properties.
Визуализация светотеней с помощью Caustics
В обыденной жизни нам часто доводится наблюдать, что лучи света, проходя через прозрачные предметы или отражаясь от зеркальных, создают на поверхностях других предметов световые пятна. Игру светотеней мы наблюдаем, например, поставив стакан с водой на стол. Зайдя в бассейн, мы видим светлые блики на потолке, колеблющиеся в такт воде.
В mental ray есть специальный инструмент - Caustics (Светотени), которые позволяет имитировать описанные выше эффекты.
1. Создайте сцену, в которой вы хотите визуализировать светотени.
2. Объекты, создающие светотени, должны быть либо отражающими, либо преломляющими. Поэтому назначьте для них материалы соответствующим образом: для каналов отражения - карты
Raytrace, Flat Mirror или Reflect/ Refract, для каналов преломления -Raytrace или
Reflect/Refract. Использование материала Raytrace не допускается.
3. Установите mental ray в качестве активного визуализатора.
4. Для прозрачных или зеркальных объектов, которые должны образовывать светотени в диалоговом окне
Object Properties во вкладке mental ray включите опцию Generate Caustics (Создавать светотени) - см. рис. 15.91. Опция
Receive Caustics (Получать светотени) для освещения объекта светотенями включена по умолчанию.
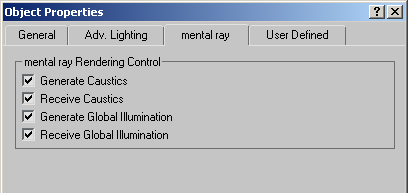
Рис. 15.91. В диалоговом окне Object Properties
включите опцию создания светотеней
5. Выберите тот источник света, который должен создавать фотоны для имитации светотеней. В разделе mental ray Indirect Illumination задайте коэффициенты (по отношению к глобальным установкам) для
Energy (Энергия) и Caustic Photons (Фотоны светотеней).
6. Во вкладке Indirect Illumination в разделе Caustics активируйте опцию
Enable (включить) и задайте количество Photons (Фотоны) и тип фильтрации светотеней. Фильтр
Cone (Конус) создает более резкие светотени, чем фильтр Box (Прямоугольник). В разделе
Photons установите количество Samples (Образцы) - см. рис. 15.92. Эти установки влияют на качество и время просчета светотеней.
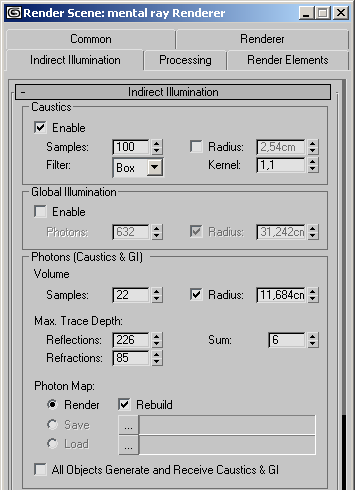
Рис. 15.92. Во вкладке Indirect Illumination
задаются общие параметры светотеней
7. Выполните визуализацию сцены.
8. Отражающий объект создает светотени на стенах и дне параллелепипеда (рис. 15.93).
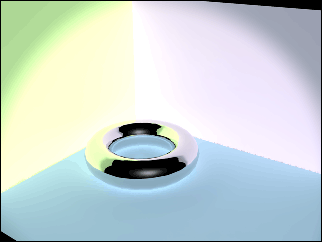
Рис. 15.93. На стенах и дне параллепипеда возникают светотени от зеркальной поверхности тора
Совет
Засвечивание сцены при использовании Caustics обычно возникает из-за того, что у источника света слишком велик параметр
Energy (Энергия).
Если вы хотите, чтобы все объекты в сцене создавали рассеянное освещение и светотени и освещались ими, включите опцию
All Objects Generate And Receive Caustics & Gl (Все объекты генерируют и получают светотени и рассеянное освещение) в разделе Photons.
Если вы не хотите, чтобы при каждой визуализации шел просчет карты фотонов,
отключите опцию Rebuild (Пересчет) в разделе Photons.
В 3ds max 4 и более ранних версиях существовало только два типа теней: Raytraced (Трассированные) и
Shadow Map (Полученные картой теней), поэтому было сложно получить тени с мягкими и ровными границами, тем более что отсутствовала возможность создавать Area Lights (Протяженные источники света). Поэтому в состав mental ray для ранних версий входили такие источники света. Они есть и теперь, причем не только для совместимости со старыми версиями. При использовании mental ray вместо стандартного визуализатора рекомендуется использовать
Area Lights, встроенные в mental ray.
Создание протяженных источников света и сглаженных теней
1. Создайте сцену, в которой вы хотите получить мягкие тени.
2. Создайте mr Area Spot. Он находится в панели Create среди стандартных источников света (рис. 15.94).
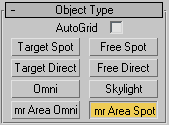
Рис. 15.94. Выберите mr Area Spot из стандартных источников света
3. Открыв панель Modify, настройте параметры этого источника. В разделе
Area Light Parameters можно выбрать его форму: Disc (Диск) или Rectangle (Прямоугольник) и задать его размеры:
Radius (Радиус) - для диска, Height (Ширина) и Width (Длина) - для прямоугольника (рис. 15.95). Чем больше размер источника, тем более размытой будет граница тени.
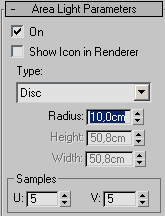
Рис. 15.95. В разделе Area Light Parameters
задаются размеры и форма протяженного источника света
4. На этой же панели в свитке General Parameters (Общие параметры) задайте тип алгоритма для расчета теней (рис. 15.96). Однако этот выбор не будет существенно влиять на вид тени.
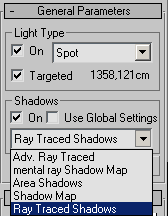
Рис. 15.96. Возможные алгоритмы для визуализации теней
5. Установите mental ray в качестве активного визуализатора.
6. Выполните визуализацию сцены.
7. На изображении получена тень с размытыми краями (рис. 15.97).
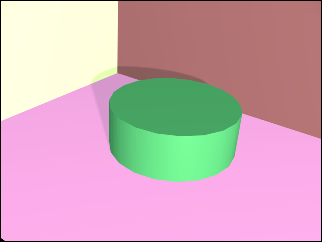
Рис. 15.97. Граница тени размывается по мере удаления от источника освещения
На внешний вид тени от протяженного источника сильное влияние оказывает параметр
Samples Per Pixel из раздела Sampling
Quality.


