|
|
|
ГЛАВА 15. Визуализация
- Эффекты визуализации
- Атмосферные эффекты
- Создание контейнера
- Включение атмосферного эффекта
- Создание стандартного тумана
- Создание слоистого тумана
- Создание объемного тумана
- Настройка объемного освещения
- Применение эффектов горения
- Поствизуализационные эффекты
- Добавление эффекта визуализации
- Размытие изображения
- Применение эффекта глубины резкости
- Создание размытия движения на изображении
- Создание зернистого изображения
- Изменение яркости и контраста
- Сдвиг цветового баланса
- Визуализация канала
- Применение эффекта линзы
Эффекты визуализации могут применяться как во время первого прохода визуализации, так и после окончания процесса путем обновлений изображения. Эффекты задаются в диалоговом окне
Environment and Effects, которое имеет две вкладки. Атмосферные эффекты всегда добавляются во время первого прохода. Эффекты из вкладки
Effects (Эффекты визуализации), наоборот, добавляются после окончания процесса (после основного прохода).
Атмосферные эффекты - это зрительные имитации тумана, горения, дыма и облаков. Эти эффекты добавляются в сцену в процессе визуализации.
Используя вкладку Environment (Внешняя среда) в окне Environment and Effects, можно создать следующие эффекты (рис. 15.32):
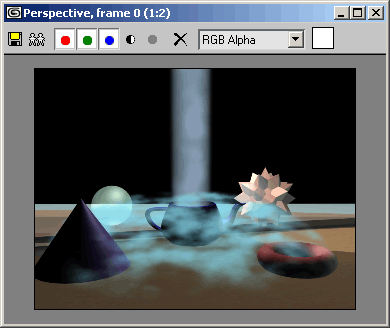
Рис. 15.32. Объемный свет и туман делают обычную сцену волшебной
- Fog (Туман) - добавляет в сцену имитации дыма и тумана. Существует два вида тумана:
- standard fog (стандартный туман) скрывает объекты в направлении глубины поля зрения, то есть по горизонтали;
- layered fog (слоистый туман) по-разному скрывает объекты в зависимости от их вертикальной координаты.
Кроме того, можно сделать туман однородным по всему полю зрения;
- Volume Fog (Объемный туман) - создает клубы дыма, тумана или облачность;
- Volume Light (Объемный свет) - добавляет клубы дыма или тумана к световому пучку, создавая иллюзию света фар туманной ночью или прожектора в дыму;
- Fire Effect (Эффект огоня) - создает эффекты горения, дыма и взрыва, включая свечи, туристские костры, шаровые молнии или метеориты, туманности и облака. По умолчанию огонь анимируется.
Объемом (зоной) влияния атмосферных эффектов можно управлять разными способами:
- стандартный туман управляется диапазоном внешней среды в настройках камеры;
- слоистый туман задается горизонтом камеры и собственно настройками параметров слоистого тумана;
- объемный свет зависит от параметров поля освещения источника.
Чтобы ограничить область действия объемных эффектов тумана и горения, создается объект, называемый атмосферным контейнером (atmospheric gizmo), внутри которого и локализуется тот или иной эффект. Атмосферные контейнеры могут иметь форму параллелепипеда (BoxGizmo), сферы (SphereGizmo) или цилиндра (CylGizmo).
1. Активизируйте окно проекции перспективы или камеры.
2. Откройте панель Create (Создать) и в ней подпанель Helpers (Вспомогательные объекты).
3. Из выпадающего меню выберите вариант Atmospheric Apparatus (Атмосферный аппарат) - см. рис. 15.33.
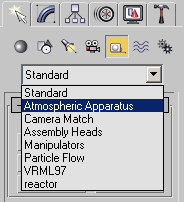
Рис. 15.33. Выбор атмосферного аппарата в подпанели вспомогательных объектов
4. Щелкните по кнопке контейнера. Ниже появятся его параметры (рис. 15.34).
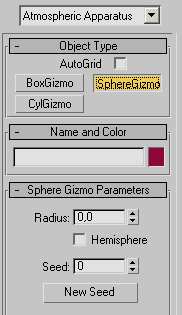
Рис. 15.34. Выбор сферического контейнера
5. Перетащите контейнер в окно проекции. Чтобы сделать контейнер в виде полусферы, выберите сферический контейнер и установите флажок Hemisphere (Полусфера) - рис. 15.35.
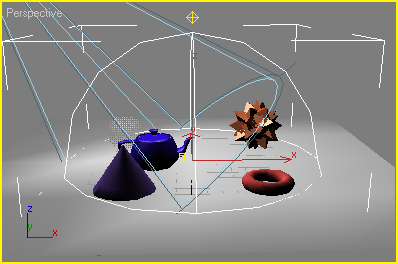
Рис. 15.35. Контейнер в виде полусферы
6. Задайте размеры контейнера.
7. Расположите контейнер на сцене, перемещая и поворачивая его.
Включение атмосферного эффекта
1. Выберите команду Rendering => Environment (Визуализация => Внешняя среда) либо выберите вкладку
Environment в окне Environment and Effects. Появится диалоговое окно
Environment (рис. 15.36).
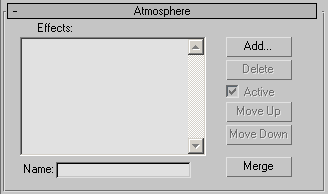
Рис. 15.36. Свиток атмосферных эффектов является частью диалогового окна внешней среды
2. Щелкните по кнопке Add (Добавить). Появится диалоговое окно Add Atmospheric Effect
(Добавить атмосферный эффект) - см. рис. 15.37.
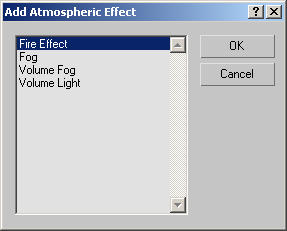
Рис. 15.37. Выберите желаемый эффект из списка атмосферных эффектов
3. Выберите эффект двойным щелчком мыши. Атмосферный эффект будет добавлен в сцену. Его название появится в списке
Effects (Эффекты) - рис. 15.38. Параметр Active (Активный) установлен по умолчанию. Ниже появится свиток параметров эффекта.
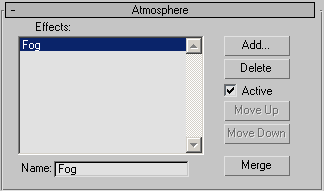
Рис. 15.38. В списке Effects можно включить или выключить те или иные эффекты
4. Если вы добавили огонь или объемный туман, щелкните мышью по кнопке Pick Gizmo (Выбрать контейнер). Затем установите параметры контейнера, определяющего границы действия эффекта.
Совет
Чтобы удалить эффект, выделите название эффекта в списке Effects и щелкните по кнопке Delete (Удалить).
Чтобы временно выключить эффект, выделите название эффекта в списке Effects и снимите флажок Active.
Чтобы открыть вкладку Environment, достаточно нажать клавишу 8.
Как уже говорилось, в 3ds max имеются две разновидности тумана: стандартный туман (standard fog), который скрывает сцену по мере удаления вдоль линии зрения, и слоистый туман (layered fog), который создает вертикальный градиент видимости между небом и землей.
1. Выделите или создайте нацеленную камеру.
2. Настройте область действия тумана Environment Range для данной камеры.
3. Активизируйте окно проекции камеры.
4. Откройте вкладку Environment и добавьте эффект Fog (Туман). Появится свиток
Fog Parameters (Параметры тумана) - см. рис. 15.39.
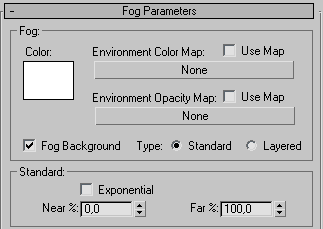
Рис. 15.39. Настройка цвета, расползания и других параметров тумана в свитке Fog Parameters
5. Выберите тип тумана Standard (Стандартный).
6. Визуализируйте сцену, чтобы посмотреть, как она выглядит с настройками стандартного тумана по умолчанию (рис. 15.40).
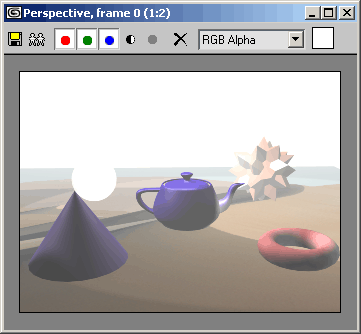
Рис. 15.40. Так выглядит стандартный туман с настройками по умолчанию
7. Настройте параметры тумана. Выберите варианты Near (Ближний) или Far (Дальний), чтобы сцена затуманивалась от ближней к дальней границе диапазона или наоборот. Установите флажок
Exponential (Экспоненциальный), чтобы усилить уровень действия тумана по мере удаления или приближения.
8. Визуализируйте сцену, чтобы посмотреть на результат настройки.
Совет
Изменить цвет тумана можно с помощью индикатора цвета в свитке Fog Parameters.
Если вы не хотите, чтобы туман скрывал фон, снимите флажок Fog Background (Tyманный фон) - см. рис. 15.41.
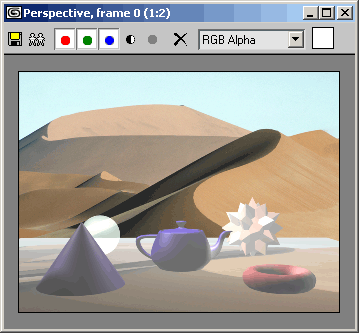
Рис. 15.41. Выключение затуманивания фона создает странную картину туманных объектов на четком фоне
Слоистый туман (layered fog) всегда помещается параллельно плоскости XY глобальной системы координат, то есть параллельно проекции вида сверху. Установить пределы вертикального распространения слоистого тумана можно, изменяя настройки самого тумана и горизонта камеры.
Слоистый туман визуализируется только в окнах проекций, где присутствует перспектива, то есть в окне проекции собственно перспективы и камеры. Он не визуализируется в аксонометрических проекциях.
1. Активизируйте окно проекции перспективы или камеры.
2. Откройте окно Environment и добавьте эффект Fog. Появится свиток
Fog Parameters.
3. Выберите тип тумана Layered (Слоистый). Теперь можно настроить параметры слоистого тумана (рис. 15.42).
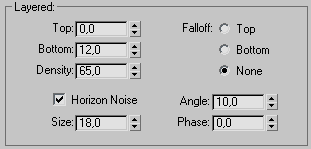
Рис. 15.42. Параметры управления слоистым туманом
4. Визуализируйте сцену, чтобы посмотреть, как она выглядит с настройками слоистого тумана по умолчанию.
5. Установите значение параметра Тор (Верх) равным 0 и Bottom (Низ) равным 10. Затем задайте значение параметра
Density (Плотность) равным 65.
6. Чтобы создать неровную кромку тумана, установите флажок Horizon Noise (Шум горизонта) и задайте значение параметра Size (Размер) равным 18. Установите камеру под углом 10° к горизонту.
7. Визуализируйте сцену (рис. 15.43).
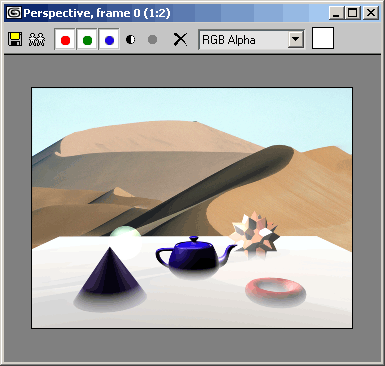
Рис. 15.43. Слоистый туман частично скрывает землю, но не небо
Совет
Изменение значения параметров Тор и Bottorn слоистого тумана может привести к непредсказуемому результату. Чтобы облегчить настройку, начните со значений, указанных в пунктах 5 и 6.
Чтобы ускорить спад интенсивности тумана, включите опцию Fallotf (Спад) для верхней или нижней границы тумана.
Использование карты в канале цвета карты внешней среды придает туману текстуру. Если эту же текстурную карту вы используете в качестве фона, можно создать впечатление, что объекты погружены в фон (рис. 15.44).
Добавление карты к каналу прозрачности внешней среды позволяет управлять
прозрачностью тумана.
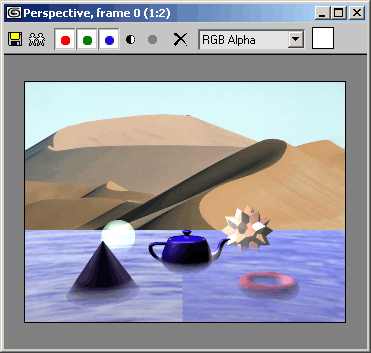
Рис. 15.44. Добавление к туману карты внешней среды создает необычные эффекты
Объемный туман использует шум для создания необычных эффектов затуманивания.
1. Создайте атмосферный контейнер и поместите его там, где вы хотите создать туман.
2. Откройте вкладку Environment и включите эффект Volume Fog (Объемный туман). Появится свиток
Volume Fog (рис. 15.45).
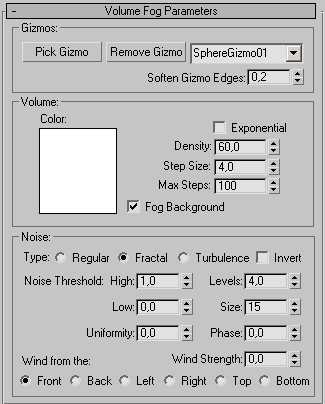
Рис. 15.45. Свиток с параметрами объемного тумана
3. Щелкните по кнопке Pick Gizmo (Выбрать контейнер). Затем выберите контейнер.
4. Визуализируйте сцену, чтобы посмотреть, как она выглядит с настройками объемного тумана по умолчанию.
5. Настройте прозрачность тумана, увеличив или уменьшив параметр Density (Плотность). Установите флажок
Exponential, чтобы сделать область изменения плотности более сжатой.
6. Задайте размер и степень детализации клубов тумана с помощью параметров Size (Размер) и
Step Size (Размер шагов).
7. Чтобы уменьшить яркость и контрастность тумана, увеличьте значение параметра
Uniformity (Однородность). Чтобы повысить яркость и контрастность, задайте тип шума
Fractal (Фрактальный) или Turbulent (Турбулентный). Чтобы обратить прозрачные и непрозрачные области, установите флажок
Invert (Инвертировать). Чтобы туман визуализировался рваными кусками, увеличьте значение верхнего и уменьшите значение нижнего порогов.
8. Визуализируйте сцену (рис. 15.46).
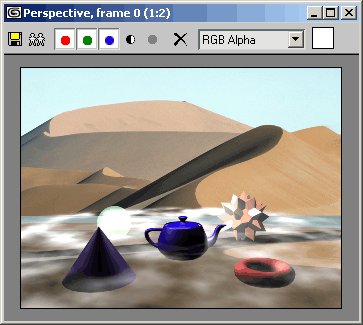
Рис. 15.46. Клочки объемного тумана над поверхностью
Совет
Параметры Phase (Фаза) и Wind (Ветер) управляют перемешиванием и раздуванием тумана. Задать направление ветра можно с помощью параметра Wind From The (Направление ветра). Скорость ветра регулируется параметром Wind Strength (Сила ветра). Если этот параметр не установлен, туман перемешивается на месте.
Можно назначить для тумана несколько контейнеров или свой контейнер для каждого эффекта (рис. 15.47).
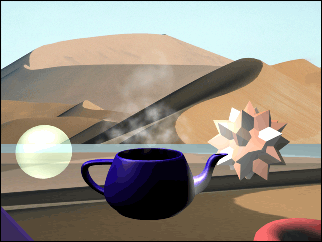
Рис. 15.47. Для создания облачков пара над чайником используются два контейнера объемного тумана
В главе 11 рассказывалось о том, как придать объем освещению. Теперь мы продолжим разговор на эту тему.
1. Выделите источник света, которому хотите назначить эффект объемного освещения, откройте панель
Modify и щелкните по кнопке Setup (Установить) в свитке Atmospheres (Атмосферные эффекты). Или откройте диалоговое вкладку
Environment и добавьте эффект Volume Light (Объемный источник освещения). Затем выберите источник. Появится свиток
Volume Light Parameters (Параметры объемного источника освещения) - рис. 15.48.
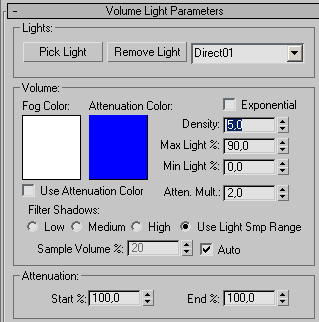
Рис. 15.48. Свиток параметров объемного источника освещения
2. Визуализируйте сцену, чтобы посмотреть, как она выглядит с настройками объемного освещения по умолчанию.
3. Настройте цвет и плотность объема. Установите минимальное и максимальное значения интенсивности источника света или используйте настройки по умолчанию.
4. Если хотите настроить затухание света от источника, так чтобы интенсивность уменьшалась с расстоянием, установите флажок
Use Attenuation Color (Использовать цвет затухания) и задайте цвет затухания. Затем задайте значения в начале и в конце в процентах.
5. Чтобы добавить к свету шум и сделать его похожим на туман, установите флажок
Noise On (Включить шум) и задайте параметры шума. Описание этих параметров было приведено в разделе «Создание объемного тумана».
6. Визуализируйте сцену (рис. 15.49).
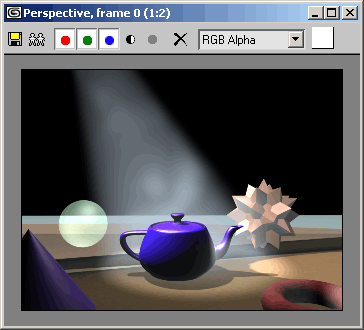
Рис. 15.49. В сочетании с картой теней объемное освещение создает объемные тени
Совет
Чтобы создать объемные тени, используйте тени, отличные от Ray Traced Shadows (трассированные тени). Например, тени на
основе Shadow Maps (карты теней).
Используйте объемный источник освещения, чтобы подчеркнуть пространство сцены (рис. 15.50).
Чтобы создавать сияние точечного источника, используйте всенаправленный источник в сочетании с объемным освещением.
Эффект линзы, о котором мы будем говорить дальше, имитирует сияние более реалистично.

Рис. 15.50. Объемный источник имитирует солнечные лучи, попадающие в комнату через отверстие сверху
Эффект горения используется для создания пламени, метеоров, взрывов и дыма. Этот эффект создает автоматически анимирующиеся объекты и визуализируется только в окнах проекции, содержащих неортогональную перспективу.
1. Создайте атмосферный контейнер.
2. Откройте вкладку Environment и добавьте эффект Fire Effect (Эффект огня). Появится свиток
Fire Effect Parameters (Параметры эффекта горения) - см. рис. 15.51.
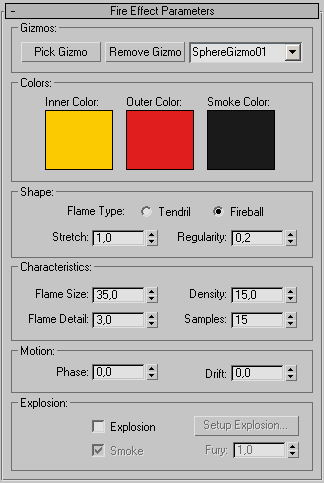
Рис. 15.51. Свиток управления эффектами горения
3. Щелкните по кнопке Pick Gizmo, а затем по контейнеру.
4. Визуализируйте сцену, чтобы посмотреть, как она выглядит с настройками горения по умолчанию.
5. Настройте цвет и форму огня. Чтобы изобразить костер, выберите вариант Tendril (Завиток). Тип
Fireball (Огненный шар) изображает метеор или шаровую молнию. Чтобы сделать пламя ровнее и выше, увеличьте значение параметра
Stretch (Вытягивание). Если увеличить значение параметра Regularity (Регулярность), пламя будет более однородным.
6. Настройте характеристики пламени. Увеличение параметров Flame Size (Размер пламени) и
Density (Плотность) делает языки пламени длиннее и ярче. Если увеличить значения параметров
Flame Detail (Детализация пламени) и Sample (Образец), языки пламени будут прорисованы подробно и четко.
7. Визуализируйте сцену (рис. 15.52).
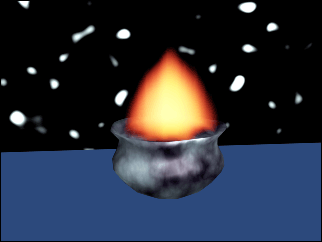
Рис. 15.52. Для создания чаши с горящим маслом используются два отдельных эффекта пламени
Параметры Motion (Движение) и Explosion (Взрыв) управляют имитацией горения. Они определяют скорость горения и при необходимости параметры взрыва. Если надо имитировать взрыв, можно включить или выключить выброс облака дыма и т. д. Полное описание параметров горения вы найдете в файлах помощи в разделе «Fire» («Огонь»).
С помощью вкладки Effects (Эффекты визуализации) можно добавить в сцену и такие эффекты, обработка которых происходит в окне визуализированного кадра уже после того, как изображение визуализировано (рис. 15.53):
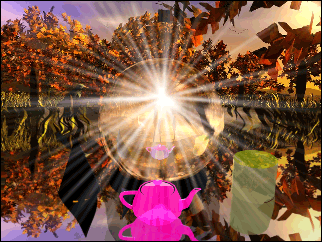
Рис. 15.53. Эффект линзы, примененный к прозрачному шару, создает расходящиеся лучи
- Blur (Размытие) - однородное размытие изображения вдоль одной или двух осей или от центральной точки. Можно выбирать, какие именно части изображения будут размыты;
- Depth of Field (Глубина резкости) - размытие переднего плана и фона вдоль линии зрения с сохранением фокусировки центральной области;
- Motion Blur (Размытие движения) -размытие объектов таким образом, что создается впечатление, будто объекты движутся относительно камеры;
- Film Grain (Зерно пленки) - к изображению добавляется шум, напоминающий зернистость старой фотопленки;
- Brightness and Contrast (Яркость и контраст) - настройка яркости и/или контраста визуализированного изображения;
- Color Balance (Цветовой баланс) -сдвиг цветового баланса визуализированного изображения с использованием систем CMY/RGB;
- Lens Effect (Эффект линзы) - моделирует эффект, который получается, если объектив камеры направлен на яркий источник света. Используйте этот эффект для создания сияний, мерцания звезд, полос света и радуги;
- File Output (Вывод в файл) - создает снимок сцены и сохраняет его в виде файла или возвращает изображение в стек эффектов для дальнейшей обработки.
Добавление эффекта визуализации
Большинство из перечисленных эффектов обладают опцией включения или исключения фонового изображения при работе с эффектом.
Поскольку эти эффекты вычисляются последовательно, их список (Effect list) называют также стеком эффектов (Effect stack).
1. Выберите команду Rendering => Effects (Визуализация => Эффекты) либо выберите вкладку
Effects в окне Environment and Effects. Появится вкладка Effects (рис. 15.54).
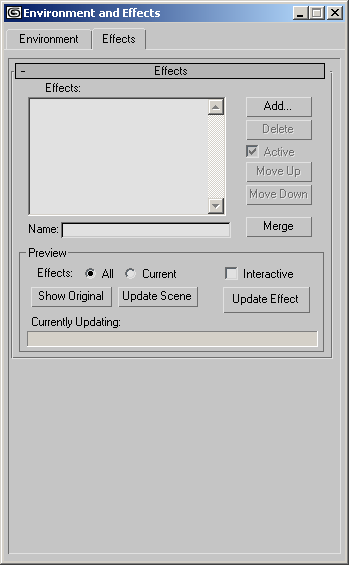
Рис. 15.54. Для создания новых эффектов воспользуйтесь диалоговым окном Environment and Effects
2. Щелкните по кнопке Add. Появится диалоговое окно Add Effect (Добавить эффект) - см. рис. 15.55.
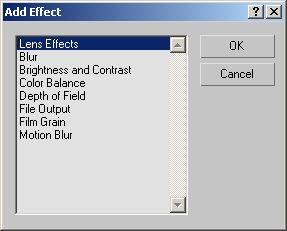
Рис. 15.55. Выбор эффекта в диалоговом окне Add Effect
3. Выберите желаемый эффект и щелкните по кнопке ОК. Эффект визуализации добавится к сцене, а его название появится в стеке эффектов (рис. 15.56). По умолчанию вновь добавленный эффект активен. Ниже появится свиток параметров управления эффектом.
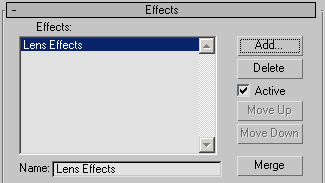
Рис. 15.56. Эффект добавлен в стек
4. Щелкните по кнопке Update Scene (Обновить сцену). Сцена визуализируется в окне предварительного просмотра эффектов. После паузы эффект будет применен к сцене.
5. Настройте параметры действия эффекта. Затем щелкните по кнопке Update Effect
(Обновить эффект). Окно предварительного просмотра обновится.
Совет
Некоторые эффекты обновляются быстрее других. Для быстро обновляемых эффектов попробуйте установить флажок Interactive (Интерактивный режим). Тогда после каждого изменения будет происходить автоматическое обновление.
Порядок обработки эффектов в стеке сверху вниз. Чтобы изменить его, выделите нужный эффект из списка и щелкните
по кнопке Move Up (Двигать вверх) или
Move Down (Двигать вниз).
Чтобы удалить эффект, выделите его имя в стеке эффектов и щелкните по кнопкеDelete.
Чтобы временно приостановить действие эффекта, выделите имя эффекта и снимите флажок Active.
Эффект Blur (Размытие) осуществляет размытие изображения после визуализации. Можно размыть изображение по осям
U или V (собственным осям изображения), а также относительно центральной точки.
1. Откройте вкладку Effects и выберите эффект Blur. Он будет добавлен в стек эффектов. Свиток параметров размытия появится ниже (см. рис. 15.57).
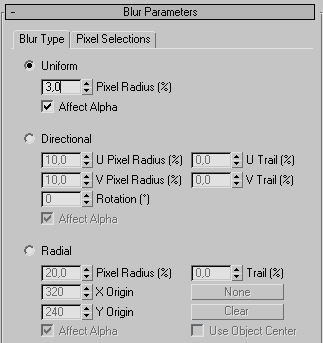
Рис. 15.57. Свиток параметров позволяет выбрать тип размытия
2. Щелкните по кнопке Update Scene (Обновить сцену). Сцена визуализируется из активного окна проекции. После короткой паузы к изображению будет применен эффект размытия. Это достаточно сильный эффект.
3. Чтобы уменьшить степень размытия, уменьшите значение параметра Pixel Radius (Радиус точки). Затем щелкните по кнопке
Update (рис. 15.58).
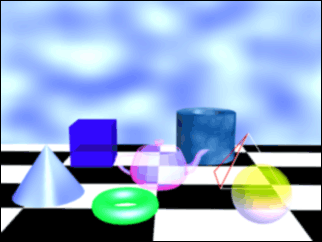
Рис. 15.58. Применение размытия вдоль оси U со 100% следом
4. Выберите опцию Direction (Направление). Затем настройте направленное размытие изображения по осям
U и/или V.
5. Чтобы посмотреть на результат, щелкните по кнопке Update Effect.
6. Выберите опцию Radial (Радиальное размытие) и обновите сцену. Затем настройте радиус точки радиального размытия. Поместите центр радиального размытия в начале координат
XY или щелкните по кнопке с надписью None и затем по объекту, чтобы выбрать точку фокуса. Установите флажок
Use Object Center (Использовать центр объекта), чтобы назначить центральную точку объекта фокальной точкой эффекта радиального размытия.
7. Щелкните по кнопке Update Effect (см. рис. 15.59).
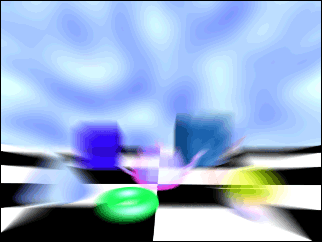
Рис. 15.59. Радиальное размытие со 100-процентным следом
Совет
В поле Trail (След) задается «направление» размытия, в которое оно смещается в одну сторону заметно больше, чем в другую.
Включение опции Affect Alpha (Влиять на альфа-каналы) приводит к размытию границ альфа-каналов. Чтобы увидеть действие этого эффекта, щелкните по кнопке  Display Alpha Channel (Отобразить альфа-канал) в окне визуализированного кадра.
Display Alpha Channel (Отобразить альфа-канал) в окне визуализированного кадра.
Чтобы размывать изображение более избирательно, измените настройки параметров в панели Pixel Selections (Выделение
пикселов). Описание параметров этой панели имеется в файлах справки в разделе «Blur rendering effect» («Эффект размытия после визуализации»).
Применение эффекта глубины резкости
Эффект Depth of Field (Глубина резкости) создает расфокусировку переднего плана и фона сцены. Промежуточная область, которая остается в фокусе, как раз и называется глубиной поля.
1. Откройте вкладку Effects и выберите эффект Depth of Field. Ниже появится свиток параметров настройки глубины поля (рис. 15.60).
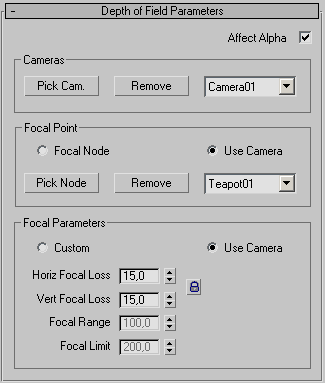
Рис. 15.60. Свиток параметров управления эффектом глубины резкости
2. Щелкните по кнопке Pick Node (Выбрать узел) и затем по объекту, на котором будет находиться точка фокусировки. Для доступа к диалоговому окну
Pick Object (Указать объект) нажмите клавишу Н. Затем щелкните по кнопке
Update Scene.
3. В группе Focal Parameters (Параметры фокусировки) выберите опцию Custom (Вручную). Настройте силу размытия, изменяя настройки горизонтальной и вертикальной потери фокусировки. Чтобы установить диапазон глубины поля впереди и позади точки фокусировки, настройте параметр
Focal Range (Диапазон фокусировки). Объекты за пределами этого диапазона будут размыты. Задайте расстояние от точки фокусировки до точки, где расфокусировка достигает полной силы, используя параметр
Focal Limit (Предел фокусировки).
4. Щелкните по кнопке Update Effect.
Изображение сцены за пределами глубины поля будет расфокусировано (рис. 15.61).
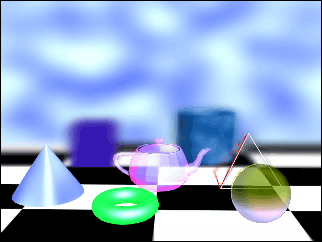
Рис. 15.61. Если в качестве узла фокусировки используется точка на чайнике, резкой выглядит область возле чайника
5. Чтобы использовать мишень камеры в качестве узла фокусировки глубины поля, щелкните по кнопке
Pick Camera (Выбрать камеру) и выберите камеру на сцене. Затем в группе
Focal Parameters выберите опцию Use Camera (Использовать камеру) и задайте потери фокусировки по горизонтали и вертикали. Имейте в виду, что использование мишени камеры для задания глубины поля делает недоступным изменение параметров
Focal Range и Focal Limit и подставляет параметры, основанные на значении фокусного расстояния камеры.
6. Щелкните по кнопке Update Effect.
Изображение сцены будет расфокусировано за пределами глубины поля, заданного мишенью камеры (рис. 15.62). Чтобы приблизить или отодвинуть глубину поля, используйте команду  Dolly Target (Откат мишени) в окне проекции камеры.
Dolly Target (Откат мишени) в окне проекции камеры.
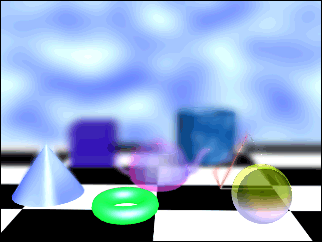
Рис. 15.62. Поскольку мишень камеры находится на переднем плане, средняя часть сцены и фон размыты
Создание размытия движения на изображении
Эффект Motion Blur (Размытие движения) добавляет размытие изображения, связанное с движением. Этот эффект можно создать также с использованием диалогового окна
Render Scene или выполнить как многопроходный эффект камеры.
1. Выделите объекты, которые вы желаете изобразить с размытием. Затем щелкните по выделению правой кнопкой мыши и выберите строку
Properties (Свойства) из контекстного меню Transform (Преобразование).
2. В диалоговом окне Object Properties (Свойства объекта) установите флажок
Enabled (Допущено) в группе Motion Blur (Размытие движения). Затем установите опцию
Image (Изображение) -рис. 15.63.
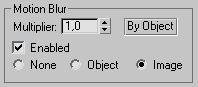
Рис. 15.63. Включение размытия движения на изображении в окне свойств объекта
3. Закройте вкладку Object Properties и откройте окно Effects. Затем добавьте в сцену эффект
Motion Blur.
Появится свиток управления эффектом размытия движения (рис. 15.64).
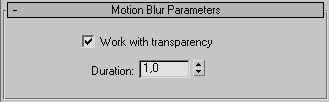
Рис. 15.64. Настройка величины размытия
4. Задайте величину размытия, изменяя параметр Duration (Продолжительность).
5. Щелкните по кнопке Update Effect. Объекты, для которых допущено размытие движения и которые двигаются по отношению к камере в текущем кадре, размываются вдоль своих траекторий движения (рис. 15.65).
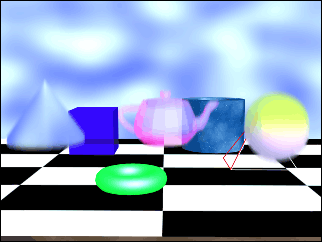
Рис. 15.65. Размытие прыгающих объектов
Совет
Для ускорения процесса визуализации оставьте отключенным флажок Work with transparency (Работать с прозрачным изображением), если у вас не возникает проблем с созданием эффекта размытия прозрачных или находящихся за ними объектов.
Если вы используете размытие движения более чем в одном месте, то эти эффекты будут складываться, а не замещаться.
По умолчанию небольшое размытие движения добавляется к объекту при выполнении визуализации из диалогового окна
Render Scene (Визуализировать сцену). Чтобы убрать этот эффект, уберите флажок напротив пункта Image Motion Blur (Размытие движения на изображении) во вкладке Renderer.
Создание зернистого изображения
Изображение, к которому применен эффект Film Grain (Зерно пленки), покрыто вуалью и зерном, как картинка из старого фильма.
1. Откройте вкладку Effects и выберите эффект Film Grain. Ниже появится свиток параметров зернистости изображения (рис. 15.66).
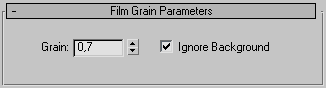
Рис. 15.66. Свиток параметров управления эффектом зернистости изображения
2. Установите флажок Interactive (Интерактивный режим). Сцена визуализируется в окне предварительного просмотра. Изображение станет слегка зернистым.
3. Увеличьте значение Grain (Зерно). Зернистость изображения увеличится (см. рис. 15.67).
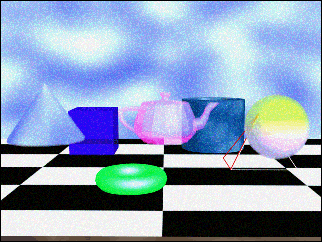
Рис. 15.67. Изображение стало зернистым
Если вы не хотите, чтобы эффект повлиял на фоновое изображение, установите флажок
Ignore Background (Игнорировать
фон) - см. рис. 15.68.
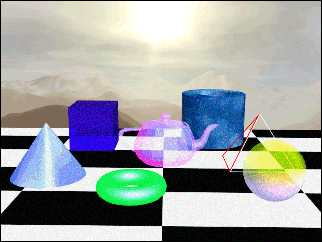
Рис. 15.68. После установки флажка Ignore Background эффект не влияет на фоновое изображение
С помощью параметра Brightness and Contrast (Яркость и контраст) можно настроить яркость и/или контраст визуализированного изображения.
1. Откройте вкладку Effects и выберите эффект Brightness and Contrast. Ниже появится свиток параметров настройки яркости и контраста изображения (рис. 15.69).
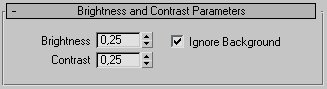
Рис. 15.69. Свиток параметров настройки яркости и контраста визуализированного изображения
2. Установите флажок Interactive.
3. Задайте значения яркости и контраста. Чтобы не менять параметры фонового изображения, поставьте флажок
Ignore Background (рис. 15.70).
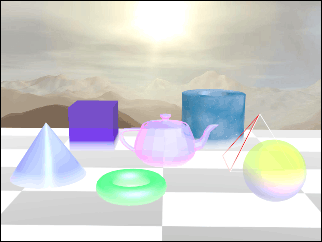
Рис. 15.70. Значение яркости изображения равно 0,75. Контрастность равна 0,25
4. Попробуйте поменять друг с другом значения яркости и контраста и посмотрите на результат (рис. 15.71).
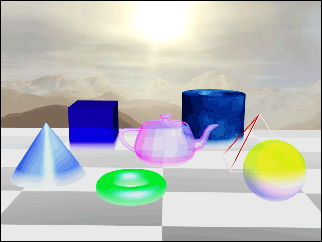
Рис. 15.71. Теперь значение яркости изображения равно 0,25. Контрастность равна 0,75
С помощью эффекта Color Balance (Цветовой баланс) производится сдвиг цветового баланса визуализированного изображения с использованием систем CMY/ RGB.
1. Откройте вкладку Effects и выберите эффект Color Balance. Ниже появится свиток параметров настройки цветового баланса изображения (см. рис. 15.72).
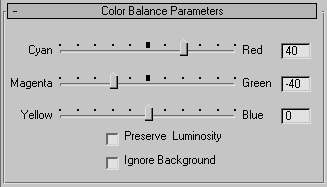
Рис. 15.72. Свиток настройки цветового баланса визуализированного изображения
2. Установите флажок Interactive.
3. Измените цветовой баланс перемещением движков (рис. 15.73).
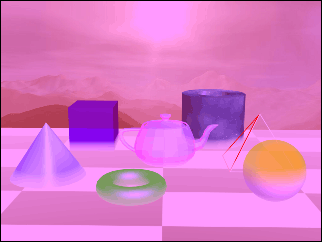
Рис. 15.73. После изменения цветового баланса значения светимости изображения также изменились
Совет
Чтобы сохранить параметры светимости, поставьте флажок Preserve Luminosity (Сохранить параметры яркости). При этом значения остаются в пределах существующего диапазона, но распределение их внутри этого диапазона может меняться (см. рис. 15.74).
Кнопки каналов цвета сверху окна предварительного просмотра позволяют следить за тем, сколько и какого цвета добавлено.
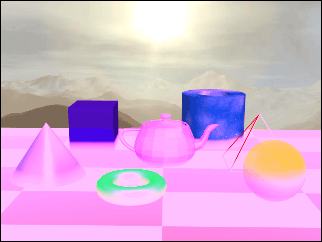
Рис. 15.74.После включения опций Preserve Luminosity и
Ignore Background кажется, что снова установлен баланс
освещенности
Эффект File Output (Вывод в файл) сохраняет текущее состояние изображения в том виде, в котором оно получилось после обработки в стеке эффектов визуализации. Сохраняется действие только тех эффектов, что оказались в списке выше, чем
File Output.
Вы можете сохранить информацию альфа-каналов или каналов светимости и глубины в отдельных файлах без изменения файла, куда выводится ваша анимация после визуализации.
Alpha (Альфа-канал) - визуализирует информацию о прозрачности в виде полутонового черно-белого изображения. Карта внешней среды сохраняется черной (полная прозрачность).
Luminance (Светимость) - визуализирует информацию об интенсивности цвета в виде полутонового черно-белого изображения.
Depth (Глубина) - визуализирует геометрию сцены внутри диапазона камеры или в заданном диапазоне, ограниченном двумя плоскостями, в виде полутонового черно-белого изображения. Объекты, расположенные ближе к камере, более светлые и по мере удаления от нее темнеют.
1. Откройте диалоговое окно Effects и выберите эффект File Output. Ниже появится свиток параметров вывода изображения в файл.
2. Щелкните по кнопке Files. Затем задайте расположение, имя и формат файла визуализации.
3. Откройте выпадающее меню Channels (Каналы) и выберите канал (рис. 15.75).
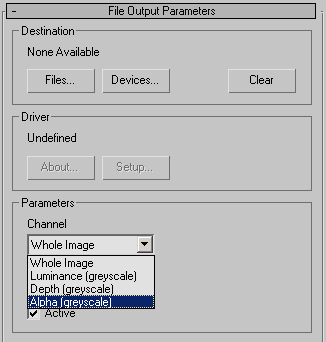
Рис. 15.75. Свиток параметров вывода каналов в файл
4. Щелкните по кнопке Update Scene. Избранный канал визуализируется в заданный файл (рис. 15.76).

Рис. 15.76. Информация альфа-канала: объекты сцены непрозрачны, а туман полупрозрачный
5. Измените выделение канала и имя файла на выходе. Затем щелкните по кнопке Update Scene (рис. 15.77).
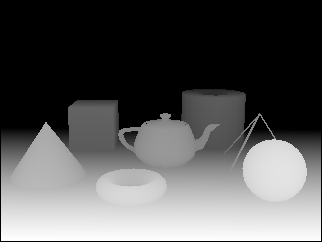
Рис. 15.77. Яркость объекта при визуализации канала глубины соответствует расстоянию от камеры до объекта
Команда Affect Source Bitmap (Подействовать на исходную битовую карту) берет файл, который вы сохраняете, и помещает
его обратно в стек эффектов, так что к нему можно применять дополнительные процедуры. Конечный результат сохраняется в файл на выходе, который был задан вами для визуализации канала.
Lens Effect (Эффект линзы) моделирует эффект, который получается, если объектив камеры направлен на яркий источник света. Используется для имитации сияний, мерцания звезд, полос света и радуги.
1. Откройте вкладку Effects и выберите эффект Lens Effect. Ниже появится свиток параметров эффектов линзы.
2. Выбирайте желаемые эффекты в левом окне и перемещайте их в правое с помощью кнопки со стрелкой «вправо». Список избранных эффектов появится в окне справа (рис. 15.78).
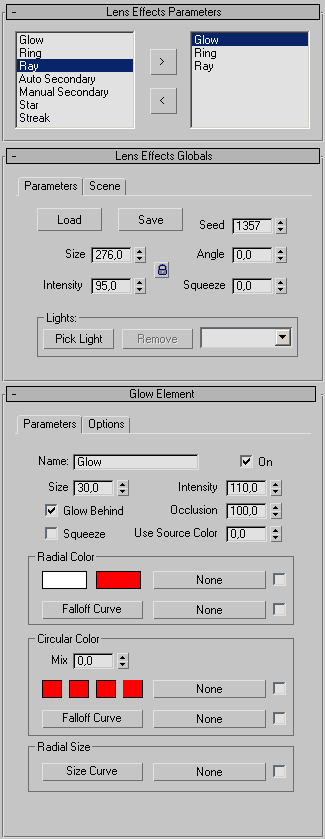
Рис. 15.78. В свитке параметров эффекта линзы можно выбирать из семи дополнительных эффектов
3. В свитке Lens Effect Globals (Общие параметры эффекта линзы) щелкните по кнопке
Pick Light (Выбрать источник света) и затем укажите источник.
4. Чтобы посмотреть на действие эффекта, установленного по умолчанию, щелкните по кнопке
Update Effect.
5. Задайте глобальную величину и интенсивность эффекта линзы.
6. Настройте размер, цвет и интенсивность индивидуальных эффектов. Чтобы осуществить настройку параметров какого-либо эффекта, щелкните мышью по его названию в правом окне свитка параметров эффекта линзы.
7. Щелкните по кнопке Update Effect (см. рис. 15.79).
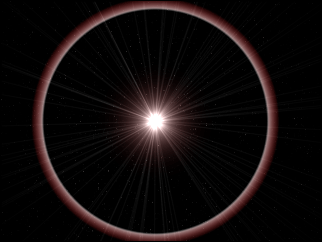
Рис. 15.79. Применение эффектов Glow (Сияние), Ray (Луч) и Star (Звезда) к всенаправленному источнику
Грамотно подбирая комбинацию и тщательно настраивая набор эффектов линзы, можно получить чудесные результаты (см.рис. 15.80). Уникальные свойства каждого эффекта описаны в файлах справки в разделе «Lens Effect» («Эффекты линзы»).
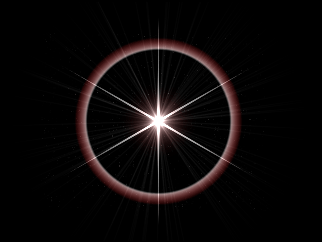
Рис. 15.80. Радужный крест - образ Логоса в космическом пространстве


