|
|
|
ГЛАВА 8. Редактирование сеток
Работа с объектами типа Editable Poly
Editable Poly (Редактируемый многогранник) во многом похож на редактируемую сетку. Точнее говоря, он представляет собой улучшенную версию Editable Mesh . Многие возможности редактируемых сеток были переделаны и улучшены для редактируемого многогранника. Это позволяет качественно улучшить сеточное моделирование и несколько его ускорить.
В этом разделе рассмотрены отличия в работе с Editable Poly по сравнению с
Editable Mesh . Также уделено внимание возможностям, которых у редактируемых сеток нет.
Для того чтобы воспользоваться преимуществами редактируемого многогранника, сначала нужно выполнить преобразование
Convert To Editable Poly.
Преобразование объекта в редактируемый многогранник
1. Выделите какой-либо каркасный объект.
2. Щелкните по объекту правой кнопкой мыши.
3. В меню Transform (Преобразовать) переместите курсор к строке Convert To (Преобразовать в). Затем в развернувшемся меню выберите
Convert to Editable Poly (Преобразовать в редактируемый многогранник) - рис. 8.81. Объект будет преобразован в редактируемый многогранник (рис. 8.82).

Рис. 8.81. Преобразование объекта в редактируемый многогранник с помощью меню Transform
Для Editable Poly нет модификатора, выполняющего те же функции, которые
доступны объекту после преобразования.
Иными словами, модификатор Edit Mesh существует, a Edit Poly - нет.
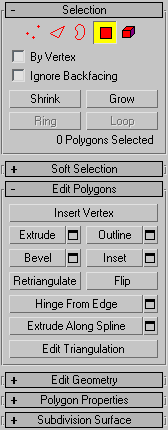
Рис. 8.82. Свитки управления Editable Poly
Увеличение и уменьшение выделения
Среди команд управления редактируемым многогранником есть две очень полезных функции для выделения подобъектов. Это команды увеличения и уменьшения границ выделения. Они позволяют быстро и гибко менять границы выделения либо наращивая их на один ряд элементов, либо убирая один ряд.
В Editable Poly некоторые операции над полигонами могут быть произведены двумя путями: интерактивно, передвижением указателя мыши в окне проекций, либо заданием параметров в специальном окне. Второй способ особенно полезен при точном моделировании.
1. Выделите какой-нибудь объект.
2. Откройте панель Modify .
3. Преобразуйте объект в редактируемый многогранник.
4. Перейдите на какой-либо уровень выделения подобъектов и выделите некоторые из них (рис. 8.83).
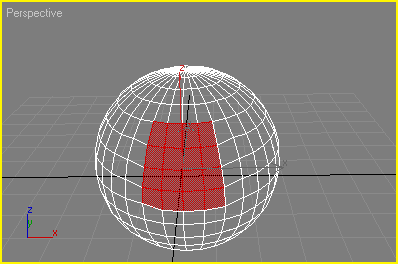
Рис. 8.83. Исходный размер выделения подобъектов
5. Щелкните по кнопке Grow (Увеличение) в свитке Selection .
6. Размеры выделения увеличатся, граница его продвинется на один ряд элементов пункте (рис. 8.84).
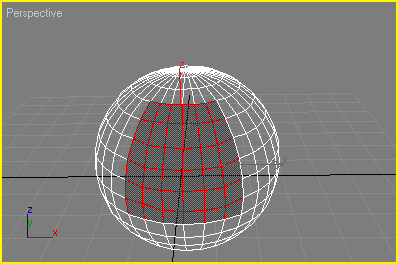
Рис. 8.84. После применения команды Grow выделение увеличилось на один ряд элементов
7. Если в пункте 5 щелкнуть по кнопке Shrink (Уменьшение), то выделение уменьшится, его граница стянется (рис. 8.85).
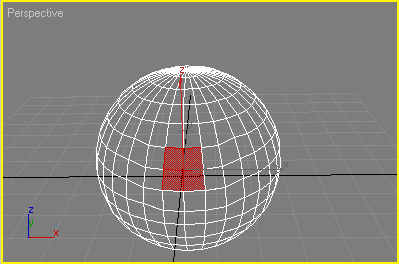
Рис. 8.85. После применения команды Shrink выделение уменьшилось на один ряд элементов
Выдавливание полигона в редактируемом многограннике
1. Выделите какой-нибудь объект.
2. Откройте панель Modify .
3. Преобразуйте объект в редактируемый многогранник.
4. Перейдите на уровень выделения многоугольников.
5. Выделите те полигоны, которые хотите выдавить (рис 8.86).
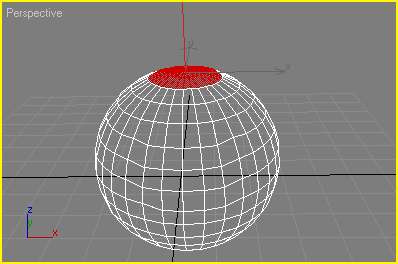
Рис. 8.86. Элементы объекта, подлежащие выдавливанию
6. В свитке Edit Polygons (Редактирование многоугольников) нажмите на кнопку
Extrude и, перетаскивая указатель, выдавьте полигон на нужное расстояние.
Или нажмите на кнопку  . В появившемся окне введите необходимое значение выдавливания и нажмите на кнопку
ОК (рис. 8.87).
. В появившемся окне введите необходимое значение выдавливания и нажмите на кнопку
ОК (рис. 8.87).
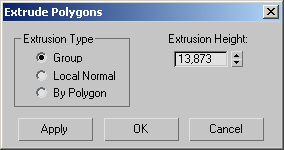
Рис. 8.87. В окне Extrude Polygons введите расстояние выдавливания
Или используйте комбинацию Alt+E .
7. В результате полигоны будет выдавлены на необходимое расстояние (см. рис.
8.88).
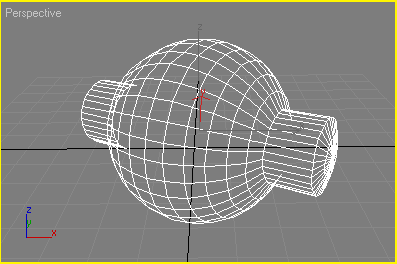
Рис. 8.88. Объект после проведения операции выдавливания
Совет
В окне Extrude Polygons после нажатия Enter в поле счетчика расстояния не происходит выдавливания, как это было с редактируемыми сетками. Пока вы не щелкните на кнопке Apply или ОК изменения не будут приняты.
Нажатие кнопки Apply приводит к тому, что полигоны выдавливаются на установленное расстояние, но окно при этом не закрывается и операцию можно проводить снова. Это удобно, если вам нужно несколько раз выполнить выдавливание одного и того же набора многоугольников.
Сглаживание поверхности в редактируемом многограннике
Сглаживание поверхности методом Subdivision Surfaces является одним из самых часто применяемых методов для создания органических моделей любой сложности. Его суть состоит в том, что вначале создается объект-шаблон с минимальным числом полигонов (обычно куб). Затем его поверхность сглаживается. После этого ведется редактирование объекта-шаблона, который остается видимым в форме своих граней.
1. Создайте куб с числом сегментов по 3 на каждое измерение.
2. Преобразуйте его в Editable Poly (см. рис. 8.89).
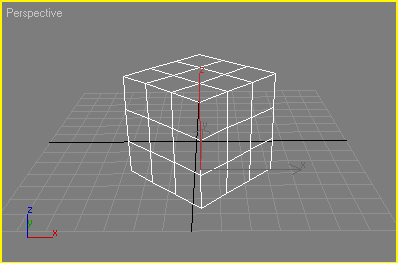
Рис. 8.89. Куб из трех сегментов перед сглаживанием
3. Откройте панель Modify .
4. В свитке Subdivison Surface (рис. 8.90) включите опцию Use NURMS Subdivision
и установите параметр Iteration (Число итераций сглаживания) в разделе
Display .
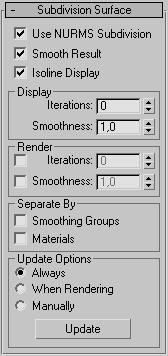
Рис. 8.90. В свитке Subdivison Surface
задаются все параметры сглаживания
5. Поверхность куба изменит свою геометрию и станет сглаженной (рис. 8.91).

Рис. 8.91. Исходный куб после применения сглаживания с числом итераций, равным 2
Совет
После применения сглаживания вы можете применять любые операции с многогранником, при этом они все будут проводиться с теми вершинами, ребрами, гранями, которые были у объекта до сглаживания (рис. 8.92).
В 3ds max 6 появился режим Isoline Display (Показывать изолинии), который также находится в свитке Subdivison- Surface. Если
включить этот режим, то в окнах просмотра будут показаны не все ребра объекта, а лишь наиболее характерные линии, оставшиеся от исходного объекта.
Число итераций сглаживания может задаваться отдельно для окон проекций
и визуализации.
Старайтесь, чтобы перед сглаживанием плотность сетки объекта была по
возможности равномерной.
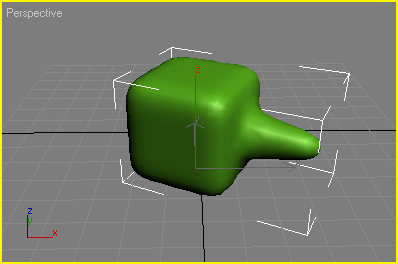
Рис. 8.92. При использовании метода Subdivison Surface внешний вид сглаженного объекта задается элементами исходного


