|
|
|
ГЛАВА 8. Редактирование сеток
Редактирование полигональных сеток
Для того чтобы сделать объект редактируемым, вы можете применить модификатор Edit Mesh или преобразовать объект в редактируемую сетку.
Главное преимущество использования модификаторов Edit перед редактируемыми сетками заключается в их гибкости и конструктивности. Посредством этих модификаторов вы применяете серии команд, избавляетесь от клонов и отменяете воздействие модификаторов, удаляя их из стека. Неудобство заключается в том, что для модификаторов
Edit требуется дополнительная память и время на вычисление сцены, так как они отслеживают все команды.
По сравнению с ними редактируемые сетки более устойчивы и требуют меньших затрат, поскольку не отслеживают команды в стеке модификаторов. Поэтому при работе с составными объектами редактирование значительно ускоряется (рис. 8.41). Неудобство использования редактируемых сеток состоит в том, что вы не можете отменить выполненные операции после закрытия файла.
Новичкам, возможно, будет удобнее работать с модификаторами группы Edit . После того как вы приобретете некоторые навыки и начнете создавать более сложные сцены, скорее всего, вы станете использовать редактируемые сетки.

Рис. 8.41. Высокая плотность каркаса часто бывает необходима для моделирования мелких деталей
Полигональные сетки можно редактировать на уровне вершины, ребра, грани, многоугольника, элемента и объекта. Когда вы выбираете один из уровней выделения, команды редактирования, соответствующие данному уровню, становятся доступными на панели Modify (рис. 8.42). Также открывается доступ к этим командам в меню Tools1 и Tools2 при открытой панели Modify (рис. 8.43).
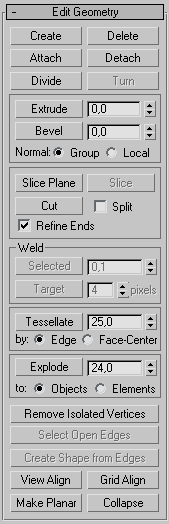
Рис. 8.42. Свиток Edit Geometry
(Редактировать геометрию) для модификатора Edit Mesh и редактируемых сеток. Доступны только команды для редактирования на уровне граней
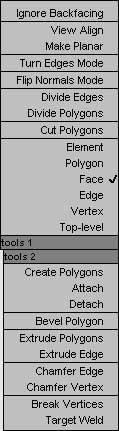
Рис. 8.43. Два меню инструментов, которые появляются после щелчка правой кнопкой мыши, для редактирования сеток
Команды редактирования на уровне объектов действуют на всю сетку. Они используются в первую очередь для присоединения объектов и управления получаемой поверхностью при применении карты смещения (displacement mapping), что доступно только для редактируемых сеток. Уровень объектов является единственным уровнем, на котором вы можете присоединить несколько объектов из списка.
Команды Attach (Прикрепить), Delete (Удалить), Remove Isolated Vertices
(Удалить изолированные вершины), View Align (Выровнять по окну), Grid Align (Выровнять по сетке),
Make Planar (Разгладить) и Collapse (Свернуть) могут быть использованы на любом уровне. Остальные команды соответствуют определенным уровням:
 команды редактирования вершин используются для мелких деталей структуры сетки. Данному уровню соответствуют команды
Create (Создать), Detach (Отсоединить), Break (Разбить),
Weld (Объединить), Remove (Удалить) и Vertex Colors (Цвет вершины);
команды редактирования вершин используются для мелких деталей структуры сетки. Данному уровню соответствуют команды
Create (Создать), Detach (Отсоединить), Break (Разбить),
Weld (Объединить), Remove (Удалить) и Vertex Colors (Цвет вершины);
 команды редактирования ребер действуют на промежуточном уровне детализации сетки. Данному уровню соответствуют команды
Divide (Разделить), Turn (Повернуть), Extrude (Выдавить),
Chamfer (Скосить), Slice (Разрезать), Cut (Вырезать), Split (Расщепить) и
Visibility (Видимость);
команды редактирования ребер действуют на промежуточном уровне детализации сетки. Данному уровню соответствуют команды
Divide (Разделить), Turn (Повернуть), Extrude (Выдавить),
Chamfer (Скосить), Slice (Разрезать), Cut (Вырезать), Split (Расщепить) и
Visibility (Видимость);  команды редактирования граней меняют параметры визуализации, включая затенение, сглаживание, видимость, назначение материалов, а также структуру. Данному уровню соответствуют команды
Create (Создать), Detach (Отсоединить), Divide (Разделить),
Extrude (Выдавить), Bevel (Выдавить со скосом), Slice (Разрезать),
Cut (Вырезать), Split (Расщепить), Tesseleate (Разбить),
Explode (Взорвать), Flip (Переставить), Unify (Объединить),
Smooth (Сгладить), Material ID (Идентификатор материала) и Vertex Colors
(Цвет вершины);
команды редактирования граней меняют параметры визуализации, включая затенение, сглаживание, видимость, назначение материалов, а также структуру. Данному уровню соответствуют команды
Create (Создать), Detach (Отсоединить), Divide (Разделить),
Extrude (Выдавить), Bevel (Выдавить со скосом), Slice (Разрезать),
Cut (Вырезать), Split (Расщепить), Tesseleate (Разбить),
Explode (Взорвать), Flip (Переставить), Unify (Объединить),
Smooth (Сгладить), Material ID (Идентификатор материала) и Vertex Colors
(Цвет вершины);  редактирование полигонов затрагивает пары компланарных граней. На данном уровне применяются такие же команды, как и на уровне граней1;
редактирование полигонов затрагивает пары компланарных граней. На данном уровне применяются такие же команды, как и на уровне граней1;
 команды редактирования элементов используются для отдельных наборов граней. Команды данного уровня совпадают с командами редактирования на уровнях граней и полигонов.
команды редактирования элементов используются для отдельных наборов граней. Команды данного уровня совпадают с командами редактирования на уровнях граней и полигонов.
В табл. 8.1 приведены команды редактирования, соответствующие каждому уровню выделения подобъектов.
Таблица 8.1. Команды редактирования сетки и уровни для их применения
|
Команды |
Уровни |
||||
|
Vertex |
Edge |
Face |
Element |
Object |
|
|
Create |

|

|

|

|
|
|
Delete |

|

|

|

|

|
|
Attach |

|

|

|

|

|
|
Detach |

|

|

|

|
|
|
Break |

|
||||
|
Divide |

|

|

|

|
|
|
Turn |

|
||||
|
Extrude |

|

|

|

|
|
|
Chamfer |

|

|
|||
|
Bevel |

|

|

|
||
|
Slice |

|

|

|

|

|
|
Cut |

|

|

|

|
|
|
Split |

|

|

|

|
|
|
Weld |

|
||||
|
Tessellate |

|

|

|
||
|
Explode |

|

|

|
||
|
Remove Isolated Vertices |

|

|

|

|
|
|
Select Open Edges |

|
||||
|
Create Shape From Open Edges |

|
||||
|
View Align |

|

|

|

|

|
|
Grid Align |

|

|

|

|

|
|
Make Planar |

|

|

|

|

|
|
Collapse |

|

|

|

|

|
|
Flip |

|

|

|
||
|
Unify |

|

|

|
||
|
Smooth |

|

|

|
||
|
Material ID |

|

|

|
||
|
Vertex Colors |

|

|

|

|
|
|
Visibility |

|
||||
Команда Attach используется для соединения объектов и преобразования их в единый объект с одним названием и одним набором параметров объекта. Каждый из прикрепленных объектов становится подобъектным элементом.
Команда Attach применяется на любом уровне редактирования подобъектов, в том числе на уровне объектов.
1. Выделите какой-нибудь объект, как показано на рис. 8.44.
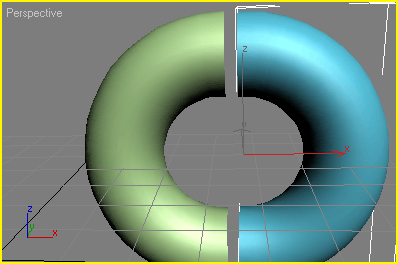
Рис. 8.44. Выделите объект сетки,
к которому хотите прикрепить другие объекты
2. Щелкнув по кнопке  , откройте панель Modify .
, откройте панель Modify .
3. Преобразуйте объект в редактируемую сетку или примените к нему модификатор
Edit Mesh .
4. Активизируйте один из уровней выделения или используйте уровень, установленный по умолчанию (объектный).
5. Щелкните по кнопке Attach в свитке Edit Geometry (рис. 8.45).
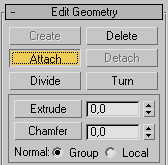
Рис. 8.45. Щелкните по кнопке Attach для прикрепления объектов
6. Щелкните по объекту, который хотите прикрепить. Второй объект прикрепится к первому и станет его элементом. Если объекты разного цвета, прикрепленный элемент приобретет цвет объекта (рис. 8.46). Если прикрепленный элемент состоит из другого материала, вам придется выбрать способ включения в материал текущего объекта (рис. 8.47).
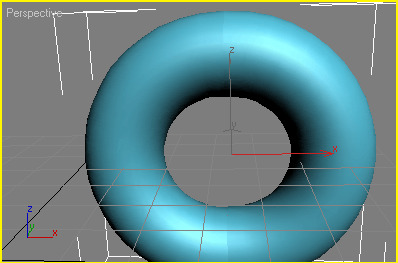
Рис. 8.46. Во время прикрепления объект приобретает цвет объекта, к которому прикрепляется
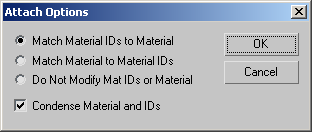
Рис. 8.47. В диалоговом окне Attach Options
можно выбрать способ комбинирования материалов
7. Щелкните по другому объекту, который тоже хотите прикрепить.
8. Щелкните по кнопке Attach для выхода из режима прикрепления.
Совет
Если вы щелкнете по кнопке Attach List, появится список прикрепляемых объектов, где вы можете выбрать название объекта,
который хотите прикрепить.
Для сглаживания швов между прикрепленными элементами используйте команду Weld (см. следующий раздел).
Чтобы объединить объекты, не нужно, чтобы они пересекались и тем более имели общие грани.
Команда Weld объединяет вершины на определенном расстоянии друг от друга, в результате прикрепленные элементы объединяются в одно целое.
1. Выделите какой-нибудь объект.
2. Щелкнув по кнопке  , откройте панель Modify .
, откройте панель Modify .
3. Преобразуйте объект в редактируемую сетку или примените к нему модификатор
Edit Mesh .
4. Активизируйте уровень выделения Vertex щелчком по кнопке  .
.
5. Щелкните по кнопке  и выделите набор смежных вершин, растянув вокруг них рамку выделения (рис. 8.48).
и выделите набор смежных вершин, растянув вокруг них рамку выделения (рис. 8.48).
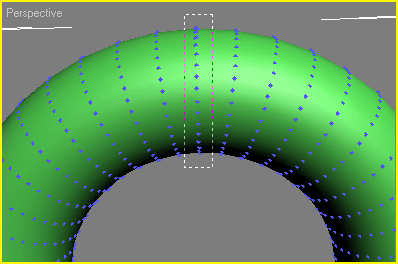
Рис. 8.48. Выделение группы вершин для объединения
6. В группе Weld свитка Edit Geometry щелкните по кнопке Select (рис. 8.49). Вершины, расстояние между которыми не превышает порогового значения (его поле расположено справа от кнопки
Selected ), будут объединены. Элементы объединятся, а швы между ними станут сглаженными (рис. 8.50).
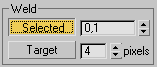
Рис. 8.49. Щелкните по кнопке Selected, чтобы объединить вершины
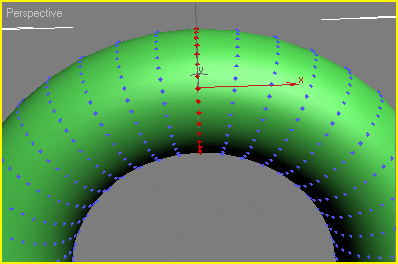
Рис. 8.50. Сглаженный шов
7. Если нет вершин в пределах порогового расстояния, появится диалоговое окно
Weld (рис. 8.51). Чтобы избежать этого, следует увеличить пороговое значение и снова щелкнуть по кнопке
Selected . Или выделите и масштабируйте так, чтобы они сдвинулись. Затем щелкните по кнопке
Selected .
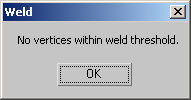
Рис. 8.51. Если расстояние между вершинами слишком большое, появится диалоговое окно Weld
Совет
Команда Remove Isolated Vertices удаляет вершины, не присоединяющиеся к граням с помощью ребер, то есть те, которые не
присоединены к основному элементу.
Команды View Align и Grid Align выравнивают выделенные вершины и грани относительно плоскости вида или плоскости
сетки соответственно.
Команда Make Planar «разглаживает» выделение в плоскости, нормаль которой является средней по всем нормалям граней,
прикрепленных к вершинам.
Команда Collapse похожа на команду Weld, с тем отличием, что она
объединяет все выделенные вершины в одну, располагающуюся в центре выделения (рис. 8.52).
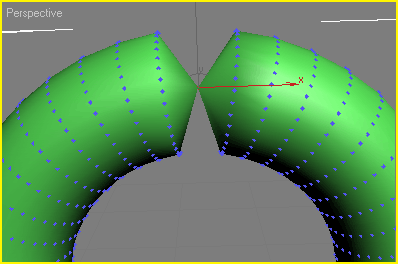
Рис. 8.52
Команда Collapse была использована для объединения всех вершин шва в одну
Действие команды Break противоположно команде Weld ; она используется для клонирования вершин и их присвоения смежным граням. С ее помощью вы можете отодвинуть грани от угла, где они изначально соединялись.
1. Выделите какой-нибудь объект.
2. Щелкнув по кнопке  , откройте панель Modify .
, откройте панель Modify .
3. Преобразуйте объект в редактируемую сетку или примените к нему модификатор
Edit Mesh .
4. Активизируйте уровень выделения Vertex щечком по кнопке  .
.
5. Выделите какую-нибудь вершину (см. рис. 8.53).
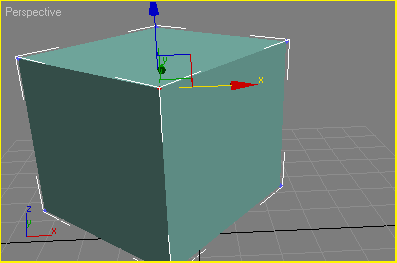
Рис. 8.53. Выделение угла параллелепипеда на уровне вершин
6. В свитке Edit Geometry щелкните по кнопке Break (рис. 8.54). Вершина будет разбита. Теперь вы можете отодвинуть смежные грани (рис. 8.55).
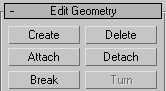
Рис. 8.54. Щелкните по кнопке Break, чтобы клонировать вершины
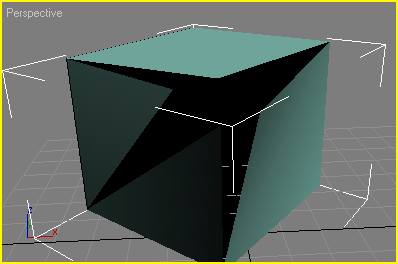
Рис. 8.55. Вид после смещения граней путем растягивания их вершин. Внутренняя часть темная, так как снят флажок свойства отображения Backface Cull
Для того чтобы разбить выделение на отдельные элементы, используйте команду Detach .
Команда Detach превращает подобъектные компоненты в отдельные элементы, раздельные объекты отдельные объекты, которые являются копиями текущего выделения.
1. Выделите какой-нибудь объект.
2. Щелкнув по кнопке  , откройте панель Modify .
, откройте панель Modify .
3. Преобразуйте объект в редактируемую сетку или примените к нему модификатор
Edit Mesh .
4. Активизируйте какой-нибудь уровень выделения.
5. Выделите компоненты подобъекта, которые хотите отсоединить (рис. 8.56).
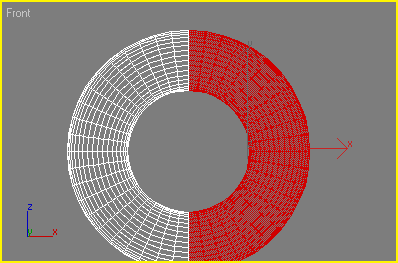
Рис. 8.56. Выделение правой половины тора
6. В свитке Edit Geometry щелкните по кнопке Detach (рис. 8.57). Появится одноименное диалоговое окно (рис. 8.58).
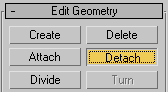
Рис. 8.57. Щелкните по кнопке Detach, чтобы создать новый объект или элемент
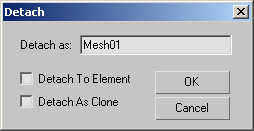
Рис. 8.58. Отсоединение нового объекта
7. В диалоговом окне Detach выберите способ открепления выделения: в элемент, отдельный объект или клон. (Клон копирует текущее выделение в новый объект и проверяет, не была ли удалена геометрия оригинала.)
8. Назовите новый объект или клон в диалоговом окне Detach или используйте вариант, установленный по умолчанию. Выделение будет откреплено. Теперь вы можете выделить его отдельно и переместить (рис. 8.59).
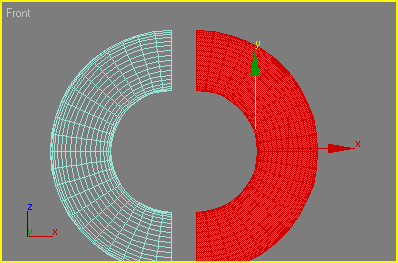
Рис. 8.59. Вы можете выделить и переместить новый объект
Команда Chamfer создает скошенное ребро или угол.
Если применить эту команду к ребру, оно разделится на два ребра, между которыми появятся две новые грани. Смежные грани разделятся соответствующим образом.
1. Выделите какой-нибудь объект.
2. Щелкнув по кнопке  , откройте панель Modify .
, откройте панель Modify .
3. Преобразуйте объект в редактируемую сетку или примените к нему модификатор
Edit Mesh .
4. Активизируйте уровень выделения Edge щелчком по кнопке  .
.
5. Выделите какое-нибудь ребро, как показано на рис. 8.60.
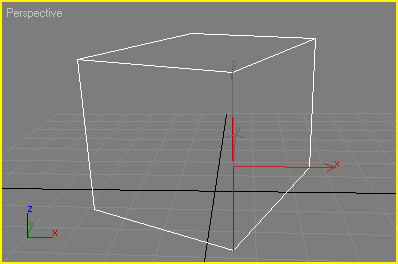
Рис. 8.60. Выделите ребро
6. В свитке Edit Geometry щелкните по кнопке Chamfer (рис. 8.61).
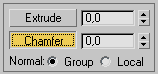
Рис. 8.61. Щелкните по кнопке Chamfer, чтобы приступить к скашиванию
7. Перетащите счетчик Chamfer или введите нужное значение в одноименное поле. Ребро будет как бы подпилено (рис. 8.62).
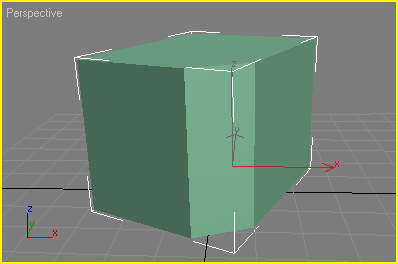
Рис. 8.62. Скошенное ребро
Если хотите скруглить грань, попробуйте, например, в счетчике Chamfer последовательно ввести 8,4,2 или 4,2,1. С помощью
этого метода очень легко получить скругленные грани у сеток. Недостаток его состоит в неравномерной топологии вершин у основания, поэтому эту операцию лучше проводить перед визуализацией.
В результате скашивания вершина разбивается на множество вершин, отодвинутых от их исходного месторасположения в сторону ребра, которые соединяются с данной вершиной. Новые ребра и грани создаются автоматически.
1. Выделите каркасный объект.
2. Щелкнув по кнопке  , откройте панель Modify .
, откройте панель Modify .
3. Преобразуйте объект в редактируемую сетку или примените к нему модификатор
Edit Mesh .
4. Установите уровень выделения Vertex щелчком по кнопке  .
.
5. Выделите какую-нибудь вершину.
6. Щелкните по кнопке Chamfer .
7. Перетащите счетчик Chamfer или введите нужное значение в одноименное поле.
8. Вершина разделится, скашивая угол (рис. 8.63).
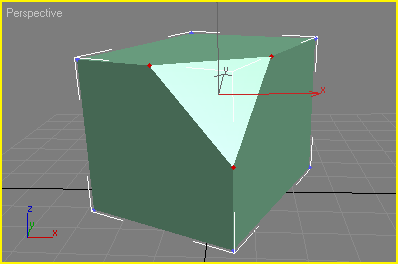
Рис. 8.63. Скошенная вершина
С помощью выдавливания (extruding) можно быстро построить объект нужной формы. Выдавливать можно ребра, грани, многоугольники или элементы. Используйте команду
Extrude для добавления деталей в существующую модель или построения модели с небольшим количеством углов.
1. Выделите какой-нибудь объект.
2. Щелкнув по кнопке  , откройте панель Modify .
, откройте панель Modify .
3. Преобразуйте объект в редактируемую сетку или примените к нему модификатор
Edit Mesh .
4. Установите уровень выделения Polygon щелчком по кнопке  .
.
5. Выделите какой-нибудь многоугольник.
6. В свитке Edit Geometry щелкните по кнопке Extrude (рис. 8.64).
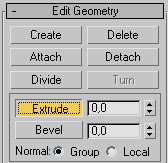
Рис. 8.64. Щелкните по кнопке Extrude, чтобы создать новые грани
7. Перетащите многоугольник в окне проекции.
Или перетащите счетчик Extrude . Или введите значение выдавливания.
Многоугольник будет выдавлен из поверхности сетки (рис. 8.65). Нулевое значение выдавливания окажется восстановлено. Многоугольник остается выделенным для повторного выдавливания.
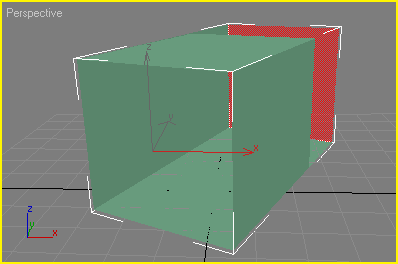
Рис. 8.65. Выдавливание прямоугольника
Совет
При выдавливании ребер создаются плоские выдавливания. При выдавливании граней получается треугольное выдавливание.
При выдавливании элементов между смежными элементами возникают стенки выдавливания (рис. 8.66).
Для создания объектов с небольшим количеством углов очень удобно использовать сочетание из трансформаций и выдавливаний (рис. 8.67).
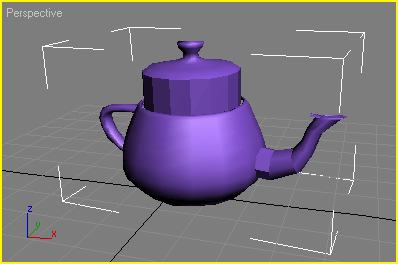
Рис. 8.66. После выдавливания элементов
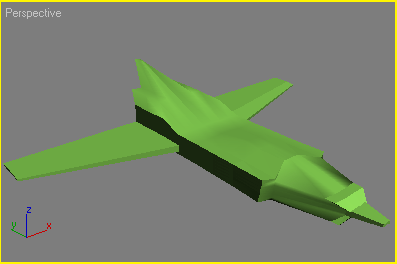
Рис. 8.67. Данный реактивный истребитель был создан из параллелепипеда с помощью серии команд трансформаций и выдавливания
Команда Slice делит сетку на две части. Вы можете применять эту команду на любом уровне подобъектного выделения.
1. Выделите какой-нибудь объект.
2. Щелкнув по кнопке  откройте панель Modify .
откройте панель Modify .
3. Преобразуйте объект в редактируемую сетку или примените к нему модификатор
Edit Mesh .
4. Установите любой уровень выделения.
5. Выделите подобъекты, которые хотите разрезать (рис. 8.68).
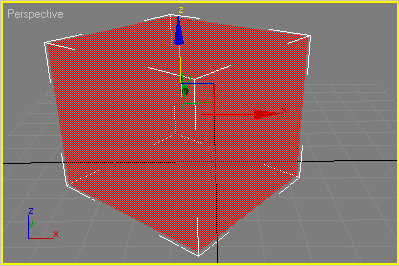
Рис. 8.68. Выделение всех граней параллелепипеда для разрезания. Обратите внимание, что параметр Edges Only отключен
6. В свитке Edit Geometry щелкните по кнопке Slice Plane (Секущая плоскость), как показано на рис. 8.69. Секущая плоскость появится в центре объекта. Как и объект
Slice , она имеет границы, но в действительности может растягиваться до неограниченных размеров.
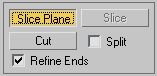
Рис. 8.69. Используйте команду Slice Plane,
чтобы разделить объект относительно плоскости
7. Разместите секущую плоскость там, где хотите разрезать объект. Операция трансформации сетки точно такая же, как и для любого подобъекта.
8. Щелкните по кнопке Slice . Все ребра и грани, пересекающиеся с секущей плоскостью, разделятся (рис. 8.70).
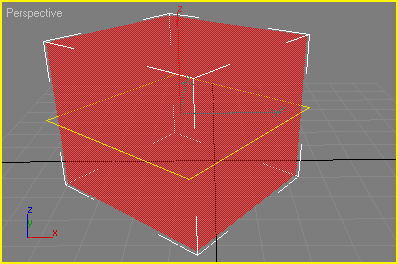
Рис. 8.70. После того как вы щелкнете по кнопке Slice, вдоль секущей плоскости появятся новые ребра
Совет
Параметр Split используется для деления объекта на два отдельных элемента. Для этого на каждой точке пересечения создаются дублирующие вершины.
Команда Create Shape From Open Edges выделяет все открытые ребра объекта сетки и клонирует их в новую форму. В сочетании с командой Slice она рассекает объект.
Команда Divide делит ребра, когда вы щелкаете по каждому из них (рис. 8.71).
Команда Cut делит все ребра на видимой поверхности линией, которую мы сами рисуете на объекте.
Команда Turn поворачивает ребро и соединяет его с другими вершинами двух граней, которые оно разделяло.
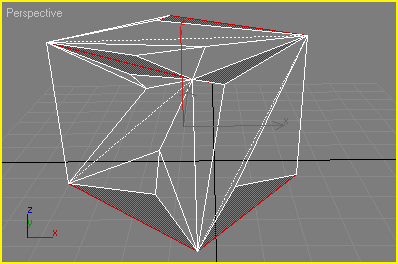
Рис. 8.71. После разделения ребер переднего левого многоугольника
Команда Delete удаляет выделения подобъектов на любом уровне.
В 3ds max 6 в рамках редактируемых сеток и модификаторов группы Select появился инструмент, позволяющий производить изменение нормали граней, причем делать это гибко, интерактивно. Раньше это делалось через модификатор
Normal . Теперь можно обратить нормаль у одной отдельно взятой грани.
1. Выделите какой-нибудь объект.
2. Щелкнув по кнопке , откройте панель Modify .
3. Преобразуйте объект в редактируемую сетку или примените к нему модификатор
Edit Mesh (рис 8.72).
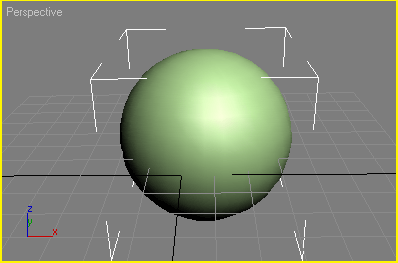
Рис. 8.72. Вид объекта до обращения нормалей
4. Активизируйте какой-нибудь уровень выделения.
5. Выделите компоненты подобъекта, у которых вы хотите обратить нормали (рис 8.73).
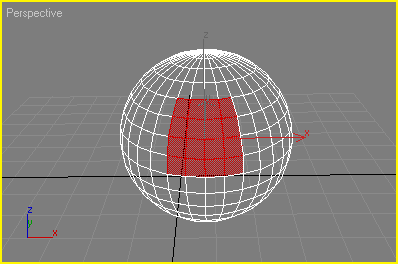
Рис. 8.73. Вид объекта после выделения компонентов
6. В свитке Surface Properties в разделе Normals (Нормали) щелкните по кнопке
Flip (Обратить).
7. Выделенные грани исчезнут из окна проекции, если для него не включена опция
Force 2-Sided (Показ обеих сторон). Это значит, что для выделенных граней нормали изменили свое направление на противоположное, (рис 8.74)
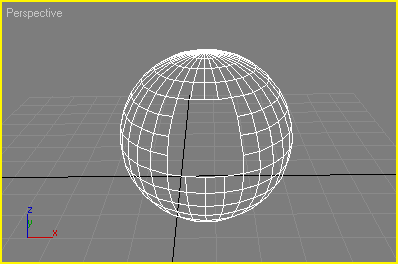
Рис. 8.74. Объект после обращения нормалей отдельных граней
Чтобы обращать нормали, просто щелкая (j на нужной грани, воспользуйтесь режимом
Flip Normal Mode (Режим обращения нормалей)
1. Выделите какой-нибудь объект.
2. Откройте панель Modify .
3. Преобразуйте объект в редактируемую сетку или примените к нему модификатор
Edit Mesh .
4. Установите уровень выделения компонентов, которые хотите удалить.
5. Выделите часть сетки, которую хотите удалить (рис. 8.75).
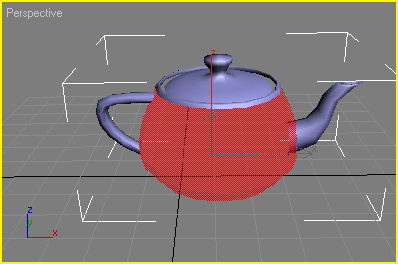
Рис. 8.75. Выделение корпуса чайника
6. Щелкните по кнопке Delete или нажмите клавишу Delete . Если вы работаете на уровне
Edge, Face, Polygon или Element , появится диалоговое окно Delete Face
(рис. 8.76).
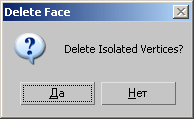
Рис. 8.76. Диалоговое окно Delete Face содержит вопрос «Удалить изолированные вершины?»
7. Щелкните по кнопке Yes . Выделенная часть сетки будет удалена (рис. 8.77).
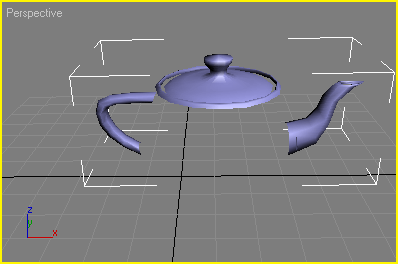
Рис. 8.77. После удаления корпуса чайника
Совет
Изолированные вершины обычно рассматриваются как ненужные. Они не визуализируются, но вносят лишнюю путаницу
в вашу модель. Единственная возможная причина их хранения - необходимость для построения новых граней.
Если вы присоединили два объекта, пересекающихся друг с другом, удалите грани в области пересечения, чтобы повысить качество визуализации.
Используйте команду Create для восстановления случайно удаленных граней и вершин.
Команда Create используется для создания новой геометрической формы. С ее помощью вы можете создать вершины, соединить их ребрами и определить грани и поверхности.
1. Выделите объект, у которого отсутствуют какие-либо грани.
2. Щелкнув по кнопке  , откройте панель Modify .
, откройте панель Modify .
3. Преобразуйте объект в редактируемую сетку или примените к нему модификатор
Edit Mesh .
4. Установите уровень выделения Face
щелчком по кнопке  .
.
5. В свитке Edit Geometry щелкните по кнопке Create (рис. 8.78). Появятся маркеры вершин объекта.
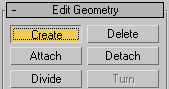
Рис. 8.78. Щелкните по кнопке Create, чтобы приступить к созданию новой геометрической формы
6. Щелкните по одной из вершин, которую хотите использовать для построения грани.
7. Переместите курсор к следующей вершине так, чтобы ребро от первой ко второй вершине шло против часовой стрелки. От первой точки ко второй протянется «резиновая нить» (rubber-band line) - рис. 8.79.
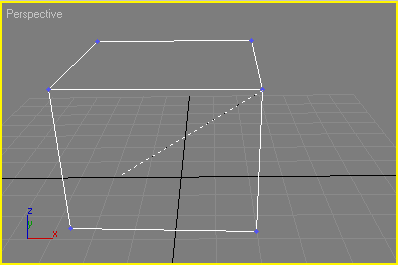
Рис. 8.79. Щелкните мышью и перетащите курсор против часовой стрелки от первой вершины ко второй
8. Щелкните по второй вершине, чтобы закрепить второй угол грани.
9. Переместите курсор к последней вершине и щелкните мышью, чтобы закрепить конечную точку грани. Новая грань заполнит отверстие (рис. 8.80).
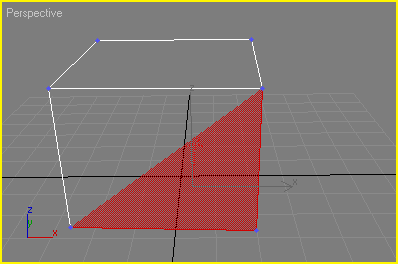
Рис. 8.80. Новая грань появилась на передней части параллелепипеда
Совет
Щелкните по кнопке Auto Smooth (Автосглаживание) в свитке Surface Properties для сглаживания грани.
Чтобы построить грань, нормаль которой направлена от вас, щелкайте мышью по вершинам по часовой стрелке.
Если созданная грань не появляется, щелкните по кнопке Unify в свитке Surface Properties. чтобы переставить грань.


