|
|
|
ГЛАВА 5. Трансформации
- Точные трансформации
- Ввод значений трансформации в строке состояния
- Ввод значений трансформации в диалоговом окне
- Настройка двумерной, полуобъемной, объемной, угловой и процентной привязки
- Настройка параметров привязки счетчиков
- Привязка перемещения
- Установка целей привязки
- Привязка вращения
- Изменение угловой привязки
- Привязка масштабирования
- Настройка значений процентной привязки
Если вам необходима точная трансформация объекта, используйте ручной ввод значений трансформации и привязки. При ручном вводе численные значения (в единицах длины, градусах или процентах) вводятся посредством перетаскивания счетчиков или вводом параметров с клавиатуры. Вы можете ввести значения трансформации в строке координат, расположенной в строке состояния (рис. 5.22) или в одном из специальных диалоговых окон трансформации
Transform Type-in -рис. 5.23.

Рис. 5.22. Вы можете ввести значение трансформации в строке координат после активизации одного из инструментов трансформации
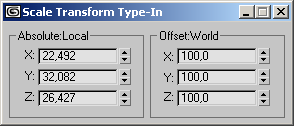
Рис. 5.23. Вид диалогового окна Transform Type-in
меняется в зависимости от выбранного типа трансформации
Привязка не производит трансформации, но позволяет установить интервал изменения параметров трансформации или задать «цели» привязки при трансформации. Кнопки блокировки привязки, включающие и отключающие привязку, рас-змещены в строке состояния (рис. 5.24).
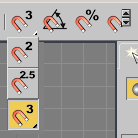
Рис. 5.24. Выбор привязки
Существует два способа преобразования объектов посредством ввода значений их трансформации: смещение по относительному значению или трансформация до абсолютных значений.
Ввод значений трансформации в строке состояния
1. Выберите один из инструментов трансформации 
2. Выделите объект.
3. В строке состояния выберите режим ввода значений трансформации. Выберите режим  Absolute Mode для трансформации объектов в определенное место глобального пространства или
Absolute Mode для трансформации объектов в определенное место глобального пространства или  Offset Mode для трансформации объектов путем установки шага.
Offset Mode для трансформации объектов путем установки шага.
4. В строке координат, расположенной справа, укажите абсолютные координаты или значения отклонения, впечатав их в поля ввода или перетаскивая счетчик, размещенный рядом с ними (см. рис. 5.25).

Рис. 5.25. Ввод абсолютного значения трансформации перемещения в строке координат
Объект преобразован (рис. 5.26).
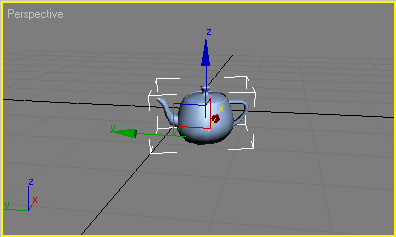
Рис. 5.26. Объект перемещается к точным координатам, которые вы ввели, независимо от ограничения по оси
Ввод значений трансформации замещает блокировку привязки и ограничение по оси.
Ввод значений трансформации в диалоговом окне
1. Выберите инструмент трансформации.
2. Выделите объект.
3. Выберите команду Tools => Transform
Type-In (Инструменты => Ввод значений трансформации) или щелкните правой кнопкой мыши по инструменту трансформации. Появится диалоговое окно
Transform Type-In текущей трансформации.
4. В диалоговом окне Transform Type-In
введите абсолютные координаты или значения отклонения в поля ввода или перетащите их счетчики (рис. 5.27). Выделение преобразовано (рис. 5.28).
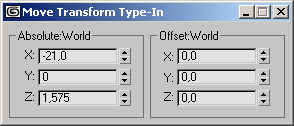
Рис. 5.27. Ввод значения отклонения по осям X и Z
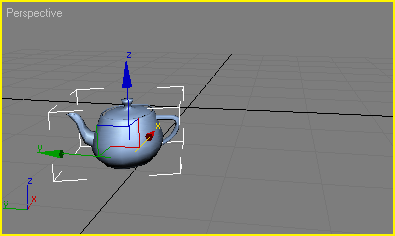
Рис. 5.28. После смещения положения чайника по осям X и Z
Совет
Для того чтобы открыть диалоговое окно Transform Type-In, нажмите клавишу F12.
Чтобы сбросить до нуля параметр в счетчике, щелкните по нему правой кнопкой.
Объемная, полуобъемная и двумерная привязка ограничивает трансформации целями, расположенными на сетке, компонентами объекта или относительными расстояниями.
Angle Snap (Угловая привязка) ограничивает вращение привязкой к увеличению на дискретное число градусов.
Percent Snap (Процентная привязка) ограничивает трансформацию масштабирования привязкой к дискретному процентному соотношению размера объекта.
Spinner Snap (Привязка счетчиков) ограничивает увеличение или уменьшение значений счетчиков при щелчке по ним, привязывая их к установленным интервалам.
Большую часть параметров привязки вы настраиваете в диалоговом окне Grid and Snap Settings
(Параметры сетки и привязки). Исключение - инструмент Spinner Snap (Привязка счетчика), который вы настраиваете в диалоговом окне
Preference Settings (Настройка параметров).
Настройка двумерной, полуобъемной, объемной, угловой и процентной привязки
1. Выберите команду Customize => Grid and Snap Settings (Настроить =>Параметры сетки и привязки) или щелкните правой кнопкой мыши по кнопке блокировки любой привязки за исключением
Spinner Snap. Появится диалоговое окно Grid and Snap Settings (рис. 5.29).
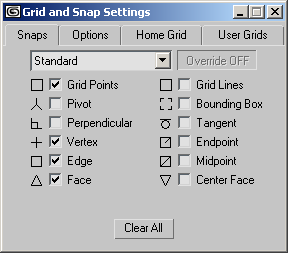
Рис. 5.29. Параметры сетки и привязки настраиваются в диалоговом окне Grid and Snap Settings
2. Перейдите на нужную вкладку.
3. Настройте параметры, устанавливая соответствующие флажки или вводя значения с клавиатуры (рис. 5.30).
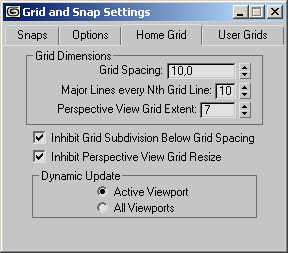
Рис. 5.30. Ввод значения шага сетки на вкладке Home Grid
4. Закройте диалоговое окно.
Нажав клавишу Shift и правую кнопку мыши, вы вызовите меню Snap, где по ходу работы можно настроить цели и точные параметры привязки.
Настройка параметров привязки счетчиков
1. Выберите команду Customize => Preferences или щелкните правой кнопкой мыши по строке
Spinner Snap. Появится диалоговое окно Preference Settings.
2. На вкладке General (Главная) установите значения счетчика и привязки. Вы также можете настроить шаг перемещения курсора по счетчикам (рис. 5.31).
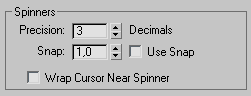
Рис. 5.31. Ввод значений привязки счетчика в группе Spinners
3. Щелкните по кнопке ОК или закройте диалоговое окно.
Двумерная и трехмерная привязки ограничивают трансформацию перемещения, устанавливая цели (targets). Цель привязки включает узлы и линии сетки, габаритные контейнеры, перпендикуляры, касательные и интервалы подобъектных компонентов. По умолчанию целью привязки являются узлы сетки.
1. Выберите инструмент Select and Move (Выделить и переместить) на основной панели инструментов.
2. Щелкните по кнопке  3D Snap в строке состояния средств управления.
3D Snap в строке состояния средств управления.
3. Переместите объект. Во время перемещения объект будет «отвязываться» от одной цели и «привязываться» к другой (рис. 5.32).
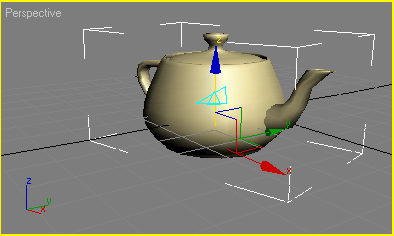
Рис. 5.32. Перемещение привязано к узлам сетки. Обратите внимание, что форма курсора изменилась
1. Выберите команду Customize => Grid and Snap Settings или щелкните правой кнопкой мыши по какому-нибудь инструменту привязки. На вашем экране появится диалоговое окно
Grid and Snap Settings.
2. Перейдите на вкладку Snaps (Привязки) - см. рис. 5.33.
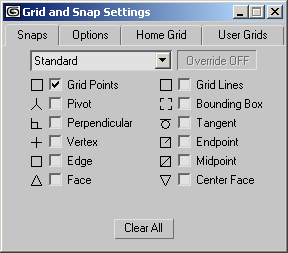
Рис. 5.33. Цели привязки настраиваются на вкладке Snaps. Пиктограммы привязки расположены слева от целей привязки
3. Щелкните по кнопке Clear All (Очистить все), чтобы снять все флажки.
4. Установите цели привязки, которые хотите использовать (рис. 5.34).
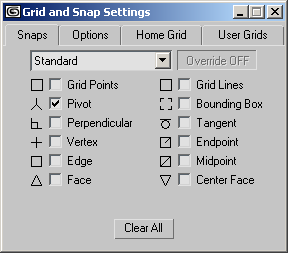
Рис. 5.34. Если вы установите флажок Pivot, курсор будет привязан к опорным точкам объекта
5. Закройте диалоговое окно. В следующий раз, когда вы привяжете курсор к цели, он примет вид пиктограммы, соответствующей цели (рис. 5.35).
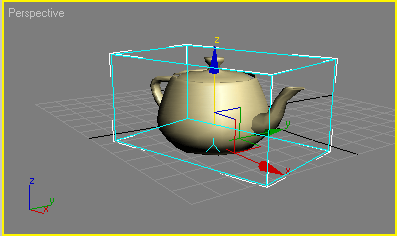
Рис. 5.35. Привязывание курсора к цели изменяет форму курсора на пиктограмму привязки
Совет
Вы можете увеличить силу привязки расстояние, через которое курсор «прыгает»
до своей цели на вкладке Option панели
Grid and Snap Settings.
Для включения и отключения привязки 2D, 2.5D и 3D пользуйтесь клавишей S.
Угловые привязки (angle snap) привязывают вращение к градусной величине. По умолчанию это 5°.
1. Выберите инструмент Select and Rotate (Выделить и повернуть) на основной панели инструментов.
2. Включите угловую привязку, щелкнув по кнопке Angle Snap в строке состояния.
3. Поверните объект. Он будет привязан к дискретному градусному увеличению во время поворота (рис. 5.36).
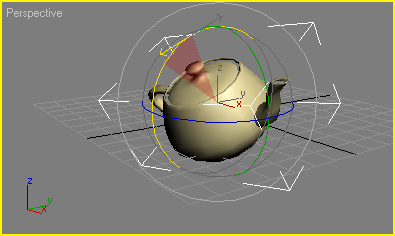
Рис. 5.36. Привязывание вращения по оси Z к значению 5°
1. Перейдите на вкладку Options в диалоговом окне Grid and Snap Settings.
2. Установите значение угла (рис. 5.37).
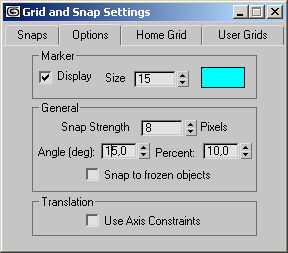
Рис. 5.37. Увеличение значения угловой привязки до 15°
3. Закройте диалоговое окно.
Совет
Чтобы повернуть объект вокруг, например, вершины или ребра, включите режим 3DSnap и настройте цель привязки на вкладке Snaps окна Grid and Snap Settings.
Для включения и отключения угла привязки пользуйтесь клавишей А.
Процентная привязка (percent snap) привязывает масштабирование к процентному увеличению размера. По умолчанию 10%.
1. Выберите инструмент Select and Uni-forme Scale на основной панели.
2. Включите процентную привязку, щелкнув по кнопке Percent Snap в строке состояния.
3. Масштабируйте объект. Объект привяжется к дискретному процентному увеличению во время масштабирования (рис. 5.38).
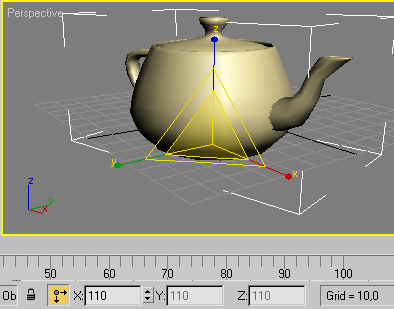
Рис. 5.38. Равномерное масштабирование привязано к 10%
Настройка значений процентной привязки
1. Откройте панель Options (Опции) в диалоговом окне Grid and Snap Settings.
2. Введите новое процентное значение в поле Percent (Проценты) - рис. 5.39.
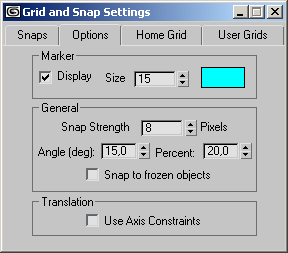
Рис. 5.39. Настройка процентной привязки на 20%
3. Закройте диалоговое окно.
Для включения или отключения процентной привязки пользуйтесь комбинацией клавиш
Shift+Ctrl+P.


