|
|
|
ГЛАВА 5. Трансформации
Системы координат и трансформации
Системы координат (systems of reference) отслеживают положение, ориентацию и масштабирование трансформируемых объектов. В главе 3 мы рассмотрели две системы координат: локальную, которая использует подвижные оси для определения пространства объекта (рис. 5.4), и глобальную, которая использует фиксированные оси для определения положения объекта в глобальном пространстве (рис. 5.5).
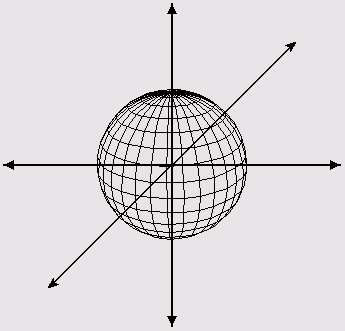
Рис. 5.4. Локальная система координат базируется на пространстве объекта
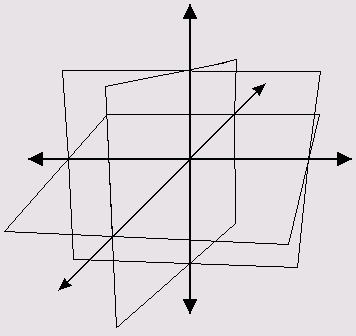
Рис. 5.5. Глобальная система координат базируется на глобальном пространстве
Третья система координат называется экранной и скрыта в просматриваемых сценах: это плоскость экрана монитора. Так как эта система ориентирована на зрителя, в ней легко разобраться: перемещение вверх и вниз по оси Y - это перемещение вверх и вниз относительно экрана; перемещение влево и вправо по оси X - в левую и правую часть экрана (рис. 5.6).
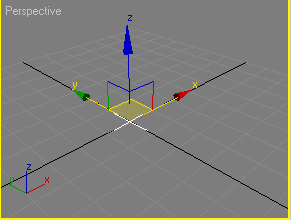
Рис. 5.6. Независимо от типа используемой системы координат оси X и Y лежат на сетке
3ds max комбинирует локальную, глобальную и экранную систему координат. Вы можете выбрать любую из них. Системой по умолчанию является
View (Окно). Координаты окна используют координаты экрана в плоских ортогональных видах и глобальные координаты.— в объемных (трехмерных) видах, имеющих параллельную или сходящуюся перспективу. Во всех видах оси X и Y отмечены темной горизонтальной и вертикальной линией на сетке, а перпендикулярная ось Z направлена вверх и невидима для зрителя.
Системы координат, центры преобразования и ограничение по осям определяют выполнение преобразований. Каждый вариант «приклеивается» к выбранному типу трансформации до тех пор, пока вы не назначите новый.
Система координат определяет начало координат и направление текущего преобразования. Информация о том, как каждая система координат выравнивается по сцене, приведена в табл. 5.2.
1. В основной панели инструментов откройте раскрывающийся список Reference Coordinate System (Выбор системы координат) - см. рис. 5.7.
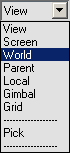
Рис. 5.7. Раскрывающийся список Reference Coordinate System
позволяет выбрать систему координат для каждого преобразования
2. Выберите из списка какую-нибудь систему.
Система координат будет назначена текущему перемещению, вращению или масштабированию. Три координатные оси (три линии, указывающие ориентацию осей) всех выделенных объектов выравниваются относительно новой системы координат (рис. 5.8).
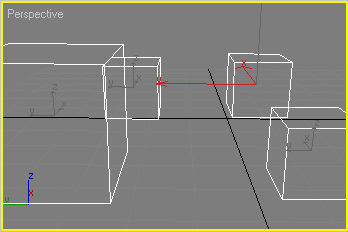
Рис. 5.8. Выровненные оси выделенных объектов
Таблица 5.2. Системы координат
|
Метод |
Положение осей |
|
Screen |
X и Z параллельны плоскости экрана, Z - перпендикулярна |
|
World |
X,Y и Z выравниваются по глобальной системе координат |
|
View |
Сочетание параметров Screen и World. X и Y расположены на плоскости видимой сетки активного окна; Z располагается перпендикулярно сетке |
|
Parent |
X, Y и Z выравниваются по локальным координатам родительского объекта. Если родительский объект отсутствует, используются глобальные координаты |
|
Local |
X, Y и Z выравниваются по локальным координатам объекта |
|
Gimbal |
Система координат, используемая Euler XYZ Rotation controller (контроллер вращения) |
|
Grid |
X, Y и Z выравниваются по системе координат активной сетки |
|
Pick |
X, Y и Z выравниваются по локальной координатной системе объекта сцены, по которому вы щелкнете |
Центры трансформации обеспечивают различные начальные точки вращения и масштабирования. Если выделено более одного объекта, то активизируется центр трансформации всего выделения. Они не влияют на трансформацию перемещения. Доступны следующие варианты:
-
 Use Pivot Point Center (Использовать опорные точки объектов). Это опорная точка выделенного объекта. По умолчанию применяется для выделений единичного объекта;
Use Pivot Point Center (Использовать опорные точки объектов). Это опорная точка выделенного объекта. По умолчанию применяется для выделений единичного объекта;
-
 Use Selection Center (Использовать центр выделения). Это общий центр выделения. По умолчанию применяется к выделениям из нескольких объектов;
Use Selection Center (Использовать центр выделения). Это общий центр выделения. По умолчанию применяется к выделениям из нескольких объектов;
-
 Use Transform Center (Использовать центр преобразования). Это начало координат текущей системы, выбранной из списка
Reference Coordinate System.
Use Transform Center (Использовать центр преобразования). Это начало координат текущей системы, выбранной из списка
Reference Coordinate System.
1. Выберите инструмент  Rotate или
Rotate или  ,
,  Scale.
Scale.
2. Из прикрепленной панели Transform Center (Центр трансформации), расположенной на основной панели инструментов, выберите центр трансформации (рис. 5.9).
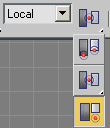
Рис. 5.9
Из прикрепленной панели Transform Center вы
можете выбрать центр
вращения
и масштабирования
3. Если в шаге 2 вы использовали опцию Use Transform Center, то выберите систему координат из выпадающего списка  .
.
3ds max использует матрицу для отслеживания трансформаций относительно локальной и глобальной системы координат. Так как эта матрица постоянно обновляется, сохраняется только результат трансформации. Сравните это с модификаторами, отслеживающимися в упорядоченном списке, который вы можете править, когда угодно.
Центр трансформации будет присвоен текущему преобразованию. Три координатные оси и контейнеры трансформации (transform gizmos) - указатели и маркеры, указывающие направление преобразования, - обновятся, чтобы показать положение и ориентацию выбранного вами центра трансформации (рис. 5.10).
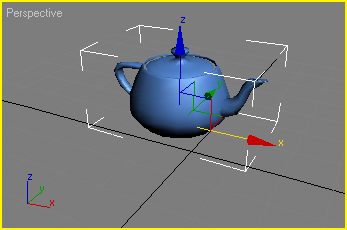
Рис. 5.10. Контейнер преобразования с выделенной осью X
Ограничение по оси временно ограничивает направление, в котором может быть осуществлена трансформация. Ограничение действует на ось до тех пор, пока не будет выбрано новое ограничение.
1. Щелкните в основной панели инструментов по одной из кнопок  а, чтобы выбрать трансформацию, которую хотите ограничить.
а, чтобы выбрать трансформацию, которую хотите ограничить.
2. Выберите объект, щелкнув по нему. Появится контейнер преобразования с управляющими элементами.
3. Щелкните на свободном месте в панели инструментов и включите опцию Axis Constraints или выполните команду меню
Customize => Show UI => Show Floating Toolbars, откроется плавающая панель
Axis Constraints (Ограничитель осей) -см. рис. 5.11.
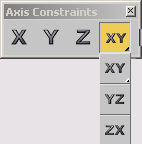
Рис. 5.11. Панель Axis Constraints позволяет выбрать оси вращения и масштабирования
4. На панели Axis Constraints выберите ось или оси ограничения. Трансформации привяжутся к этим осям. Оси подсветятся желтым.
5. Чтобы воочию увидеть эффект ограничения, щелкните на поверхности объектов и попытайтесь перетащить его в разных направлениях. Не щелкайте на контейнере преобразования, поскольку это может сбросить ограничения по осям. Трансформации будут ограничены перемещением в положительном или отрицательном направлении вдоль осей.
Трансформация ограничивается положительным или отрицательным направлением выбранной оси. Если вы выбрали ограничение по двум осям (XY, YZ, ZX), трансформация будет ограничена плоскостью, которая определяется данными осями.
Совет
Ограничение по оси сохранится во всех трансформациях, пока вы не назначите новое ограничение.
Вы можете выбирать различные трансформации из контекстного меню, которое появляется при щелчке правой кнопкой
мыши по объекту.
Комбинации клавиш для ограничения по оси:
- F5 - ограничение по оси X;
- F6 - ограничение по оси Y;
- F7 - ограничение по оси 2;
- F8 - переключение между ограничениями плоскостями XY, YZ и ZX.
Ограничения по осям не влияют на операцию однородного масштабирования.
Если вы испытываете трудности при перемещении объекта, лучше заблокировать выделение. Выделение блокируется и освобождается нажатием клавиши пробела.
Перемещение (move transform) изменяет положение объекта, передвигая его вдоль осей текущей системы координат. Используя управляющие элементы контейнера преобразования, вы можете осуществлять привязку по осям одновременно с перемещением.
1. В основной панели инструментов выберите инструмент  Select and Move
(Выделить и переместить).
Select and Move
(Выделить и переместить).
2. Выберите объект, щелкнув по нему. Появится контейнер преобразования с управляющими элементами.
3. Щелкнув по кнопке  на панели Axis Constraints, выберите ограничение по какой-нибудь оси или плоскости.
на панели Axis Constraints, выберите ограничение по какой-нибудь оси или плоскости.
Текущие оси станут желтыми, указывая возможные направления движения объекта (рис. 5.10).
4. Щелкните мышью и перетащите объект в направлении оси текущего преобразования. Объект передвинется, следуя за контейнером (рис. 5.12).
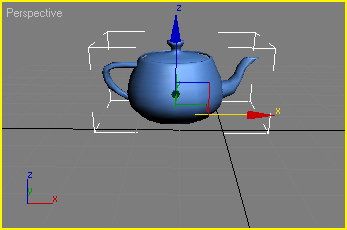
Рис. 5.12. Чайник перемещается вправо в положительном направлении оси X
5. Для того чтобы изменить ограничение по оси в процессе работы, потяните за нужную ось контейнера трансформации. Для ограничения по двум осям тяните за углы контейнера (рис. 5.13).
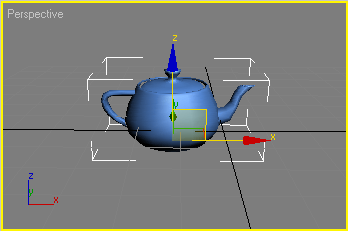
Рис. 5.13. Чтобы переместить объект
в плоскость XZ, надо потянуть за углы контейнера
Для того чтобы передвинуть объект параллельно плоскости экрана, надо сначала включить соответствующий управляющий элемент. В меню выберите
Customize => Preferences => Gizmos. В разделе Move Gizmo (Контейнер перемещения)
=> Center Box Handle (Центральный управляющий элемент) включите опцию
Move in Screen Space (Передвигать в пространстве экрана). При щелчке квадратик в основании трехгранника осей выделится желтым и будет активизирован режим передвижения параллельно экрану.
Операция Move вызывается с клавиатуры нажатием клавиши W.
Вращение (rotate transform) меняет ориентацию объекта, поворачивая его вокруг центральной точки. Используя управляющие элементы контейнера преобразования вы можете осуществлять привязку по осям одновременно с вращением.
По умолчанию центр вращения объекта является его опорной точкой, расположенной в начале координат его локальных осей. Вы можете также назначить центр вращения началу координат текущей координатной системы. Для множественного выделения центром вращения по умолчанию является центр выделения.
1. На основной панели инструментов выберите инструмент  Select and Rotate
(Выделить и повернуть).
Select and Rotate
(Выделить и повернуть).
2. Выберите объект, щелкнув по нему. Появится контейнер преобразования с управляющими элементами.
3. Выберите ось трансформации из плавающей панели инструментов или используйте ось Z, заданную по умолчанию.
4. Щелкнув по кнопке  на прикрепленной панели Transform Center (Центр трансформации), выберите точку, которая будет центром вращения, или используйте заданную по умолчанию.
на прикрепленной панели Transform Center (Центр трансформации), выберите точку, которая будет центром вращения, или используйте заданную по умолчанию.
5. Щелкните по объекту и перетащите курсор вправо или влево. Форма курсора изменится, и объект повернется вокруг центра текущей трансформации (рис. 5.14). На контейнере появится изображение сектора, который наглядно показывает текущий угол поворота.
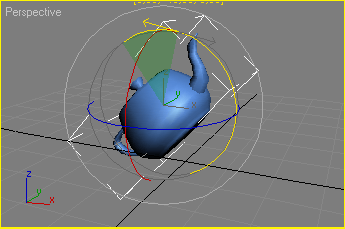
Рис. 5.14. Вращение чайника по оси Y.
Для данной трансформации в качестве центра
вращения используется опорная точка объекта
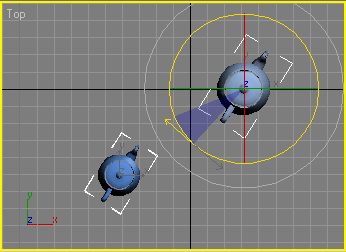
Рис. 5.15. Вращение чайников вокруг их собственных опорных точек
Совет
Выбирая разные центры трансформации, вы можете вращать множественное выделение объектов вокруг:
- их собственных опорных точек - кнопка
 (рис. 5.15);
(рис. 5.15); - центра выделения - кнопка
 (рис. 5.16);
(рис. 5.16); - начала координат текущей координатной системы - кнопка
 .
.
Чтобы изменить положение или ориентацию опорной точки объекта, воспользуйтесь свитком Adjust Pivot (Настроить опорную точку), для чего щелкните по кнопке  для вызова панели Hierarchy (Иерархия).
для вызова панели Hierarchy (Иерархия).
Операция Rotate вызывается с клавиатуры нажатием клавиши Е.
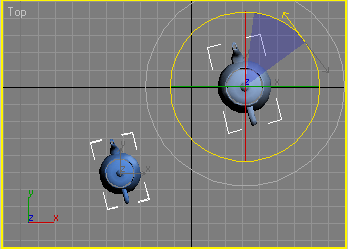
Рис. 5.16. Вращение чайников вокруг центра выделения. Этот параметр используется по умолчанию
Масштабирование (scale transform) увеличивает или уменьшает объекты относительно их осей, используя текущий центр трансформации в качестве начала трансформации. Инструменты масштабирования, расположенные в прикрепленной панели масштабирования на основной панели инструментов (рис. 5.17), включают:
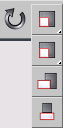
Рис. 5.17. Три инструмента
масштабирования
расположены
на основной панели
инструментов
-
 Select and Uniform Scale (Выбрать и масштабировать равномерно) - выделяет и равномерно масштабирует объект относительно всех трех осей независимо от текущего ограничения по оси (рис. 5.18);
Select and Uniform Scale (Выбрать и масштабировать равномерно) - выделяет и равномерно масштабирует объект относительно всех трех осей независимо от текущего ограничения по оси (рис. 5.18);
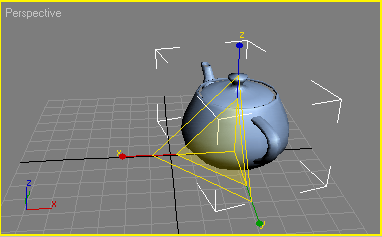
Рис. 5.18. Равномерное масштабирование: уменьшение масштаба объекта по всем трем осям
-
 Select and Non-Uniform Scale (Выбрать и масштабировать неравномерно) - выделяет и масштабирует объект по одной или двум осям, что приводит к изменению его пропорций (рис. 5.19);
Select and Non-Uniform Scale (Выбрать и масштабировать неравномерно) - выделяет и масштабирует объект по одной или двум осям, что приводит к изменению его пропорций (рис. 5.19);
-
 Select and Squash (Выбрать и сплющить) - выделяет и увеличивает масштаб объектов относительно одной или двух осей и, наоборот, уменьшает масштаб относительно остальных осей; в результате пропорции объекта меняются, а объем сохраняется (рис. 5.20).
Select and Squash (Выбрать и сплющить) - выделяет и увеличивает масштаб объектов относительно одной или двух осей и, наоборот, уменьшает масштаб относительно остальных осей; в результате пропорции объекта меняются, а объем сохраняется (рис. 5.20).
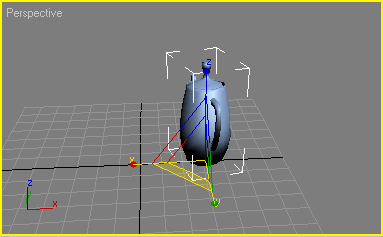
Рис. 5.19. Неравномерного масштабирование: уменьшение масштаба по осям X и Y
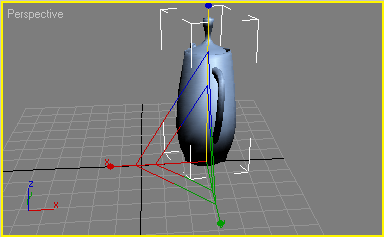
Рис. 5.20. Сплющивание: уменьшение объекта по осям X и Y и вытягивание по оси Z
1. На основной панели инструментов выберите из прикрепленной панели инструмент масштабирования  .
.
2. Щелкнув по кнопке  на основной панели инструментов, выберите ограничение по какой-нибудь оси.
на основной панели инструментов, выберите ограничение по какой-нибудь оси.
Если на шаге 1 вы выберете равномерное масштабирование (Uniform Scale), все три оси активизируются автоматически.
3. Щелкните по объекту и перетащите курсор вверх или вниз. Объект будет масштабирован в направлении текущих осей преобразования (рис. 5.21).
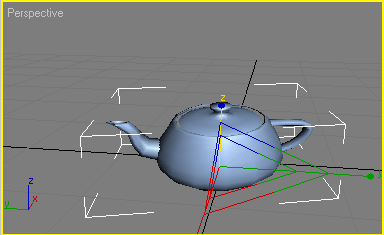
Рис. 5.21. Сплющивание объекта по оси Z приводит к его пропорциональному увеличению по осям X и Y
4. Чтобы изменить ось масштабирования по ходу работы, щелкните и растяните оси или углы контейнера трансформации.
Совет
Операция Scale вызывается с клавиатуры нажатием клавиши R. При нажатии клавиши R происходит циклическое переключение между тремя командами масштабирования.


