|
|
|
ГЛАВА 4. Выделение и отображение объектов
В 3ds max вы управляете отображением отдельного объекта или целого окна проекции. В этом разделе вы узнаете, как управлять отображением объекта, изменяя его свойства. Информацию об изменении отображения окна проекции вы найдете в главе 3.
С помощью команд панели Display (Отображение) можно изменить имя, цвет и видимость объектов и их компонентов (рис. 4.37).

Рис. 4.37. Вы управляете отображением объекта посредством командной панели Display
Команды свитков Hide (Скрыть) и Freeze (Закрепить) управляют доступом к выделенным объектам.
Все изменения, которые касаются объектов и производятся в панели Display, отражаются в диалоговом окне
Object Properties, и наоборот (рис. 4.38).

Рис. 4.38. Группа свойств Display Properties диалогового окна Object Properties
почти повторяет свойства, расположенные в свитке Display Properties панели Display
Диалоговое окно Object Properties содержит те же команды отображения, за исключением
Hide (Скрыть) и Hide by Category (Скрыть по категории). Чтобы открыть диалоговое окно
Object Properties, выберите команду Edit => Object Properties (Правка "Ф Свойства объекта) или щелкните правой кнопкой мыши по выделенному объекту и выберите пункт
Properties в меню Transform (Преобразовать). Чтобы вызвать всплывающее диалоговое окно команд отображения, выберите команду
Tools =>Display Floater (Инструменты => Отображать плавающие меню).
Команды управления цветом, которые расположены на панели Display, позволяют
переключать цвета, назначенные объектам в свитке Name and Color (Название и цвет), на цвета материалов, присвоенных им. Это дополнительный способ различения объектов в сложных сценах.
Команды свойств отображения объекта влияют лишь на его вид в окне проекции, в котором объект будет отображен в сглаженном или каркасном режиме или в обоих режимах. На затененный режим сглаживания влияет только одно свойство отображения:
- See-Through (Смотреть через) - объект становится полупрозрачным. Влияет на окно проекции, а на визуализированный вывод - нет.
Ниже перечислены свойства отображения, влияющие только на каркасный режим:
- Backface Cull (Убрать задние грани) -скрывает отображение каркаса внутренней части объекта. Снимите флажок с этого параметра, если хотите увидеть структуру полностью;
- Edges Only (Только ребра) - скрывает общие края между соседними компланарными смежными гранями, которые могут быть выделены как многоугольник. Снимите флажок с этого параметра, чтобы увидеть истинные грани каркасной поверхности;
- Vertex Ticks (Точки вершин) - отображение вершин в виде маленьких или больших точек в зависимости от установленных настроек в панели Viewports диалогового окна Preference Settings.
Свойства отображения, влияющие и на режим сглаживания, и на режим затенения, таковы:
- Display as Box (Отображать только габаритный контейнер) - отображает объект в режиме габаритного контейнера, даже если установлено самое высокое качество;
- Trajectory (Траектория) - отображает путь анимации объекта;
- Ignore Extents (Игнорировать масштабировние по объектам) - при использовании команды Zoom Extents объект игнорируется;
- Show Frozen in Gray (Показывать закрепленные объекты серым) - закрепленные объекты показываются серыми;
- Vertex Colors (Цвета вершин) - отображает цвета вершин, назначенные во время редактирования подобъектов (подробнее об этом рассказано в главе 8). Могут отображаться с затенением поверхности или без нее.
Примеры режимов отображения представлены на рис. 4.39.
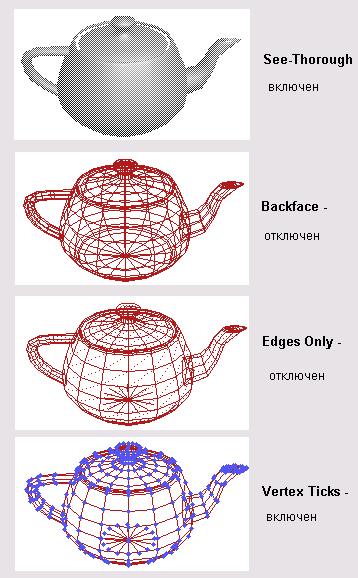
Рис. 4.39. Чайник отображен на белом фоне в разных режимах
Скрытие объектов облегчает управление сложными сценами, упрощая отображение окна проекции и ускоряя время перерисовки. Скрытые объекты невидимы и их нельзя выделить, пока они скрыты.
1. Выделите объект, который вы хотите скрыть (рис. 4.40).
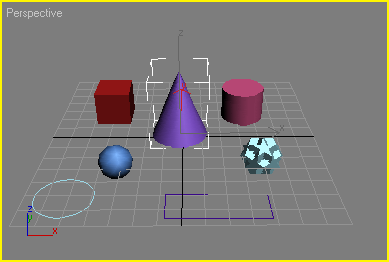
Рис. 4.40. Выделите объект для скрытия
2. Щелкнув по кнопке  , разверните свиток Hide (Скрыть) на командной панели
Display (рис. 4.41).
, разверните свиток Hide (Скрыть) на командной панели
Display (рис. 4.41).
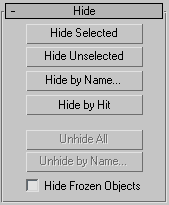
Рис. 4.41. Используя команды свитка Hide, вы можете спрятать или отобразить объекты
3. В свитке Hide щелкните по кнопке Hide Selected (Скрыть выделенные объекты).
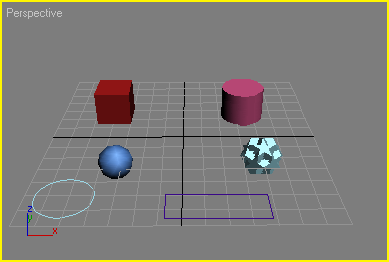
Рис. 4.42. Выделенный объект скрыт
Совет
Команда Hide Unselected скрывает невыделенные объекты.
Команда Hide by Name (Скрыть по названию) позволяет выбрать скрываемые объекты из списка (рис. 4.43).
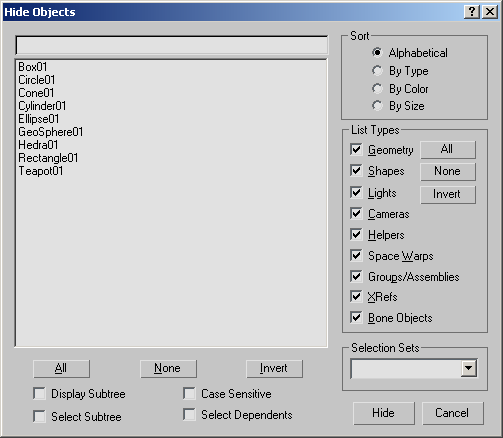
Рис. 4.43. Вы можете выбрать объекты, которые хотите скрыть, в диалоговом окне Hide Objects. Обратите внимание на его сходство с диалоговым окном Select Object
Команда Hide by Hit (Скрыть по щелчку) позволяет скрывать объекты, щелкнув по ним.
Закрепленные (frozen) объекты не могут быть скрыты, если не активизирована команда Hide Frozen Objects (Скрыть закрепленные объекты).
Спрятать объект также можно, выбрав опцию Hide Selection (Скрыть выделение) в правом верхнем контекстном меню объекта.
1. Отметьте пункт Unhide by Name (Отобразить скрытый по названию). Появится список всех скрытых объектов (рис. 4.44).
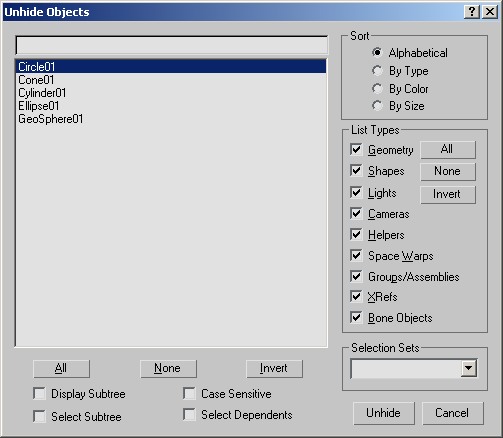
Рис. 4.44. Выберите в окне Unhide Objects объект, который хотите отобразить
2. Выберите объект, который хотите отобразить.
3. Щелкните по кнопке ОК, и объект появится (рис. 4.45).
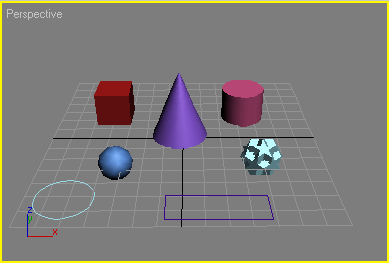
Рис. 4.45. После отмены скрытия объекта
В свитке Hide (Скрыть) щелкните по кнопке Unhide All (Отобразить все скрытые). На сцене появятся все скрытые объекты.
Свиток Hide by Category (Скрыть по категории) содержит команды, которые позволяют скрыть объекты в зависимости от их типа. Я часто скрываю источники света и камеры, если не работаю с ними, благодаря чему могу масштабировать сцену до размеров экрана. Также эти команды удобно использовать для скрытия вспомогательных объектов или объектов, использовавшихся для построения составных сцен.
1. В панели Display разверните свиток Hide by Category (рис. 4.46).
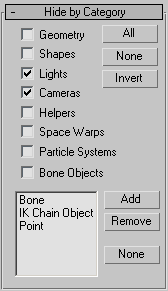
Рис. 4.46. С помощью команд свитка Hide by Category можно скрыть объекты определенного типа
2. Поставьте флажок рядом с теми видами объектов, которые хотели бы скрыть. Эти объекты исчезнут.
Для отображения объектов, скрытых по категории, снимите флажок с тех видов объектов, которые хотите сделать видимыми.
Закрепленные (frozen) объекты защищены от изменений и в то же время остаются видимыми. Закрепленные объекты окрашиваются в темно-серый цвет и не могут быть выделены до снятия закрепления.
1. Выделите объект (рис. 4.47).
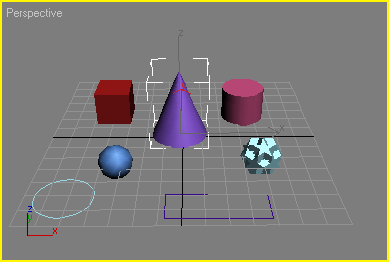
Рис. 4.47. Выделите объект для закрепления
2. Откройте командную панель Display.
3. Разверните свиток Freeze (Закрепить) -см. рис. 4.48.
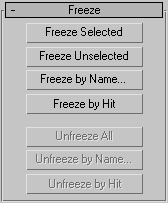
Рис. 4.48. С помощью команд свитка Freeze объекты становятся невыделяемыми
4. Щелкните по кнопке Freeze Selected
(Закрепить выделение) или нажмите клавишу 6. Объект будет закреплен (рис. 4.49).
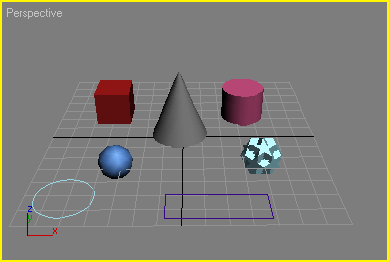
Рис. 4.49. Закрепленный объект окрашивается в темно-серый цвет
Совет
Команда Freeze Unselected (Закрепить невыделенные) закрепляет все видимые объекты, которые не являются выделенными
и закрепленными.
Команда Freeze by Name (Закрепить по названию) вызывает список нескрытых и не закрепленных объектов (рис. 4.50).
Команда Freeze by Hit (Закрепить по щелчку) закрепляет объекты, по которым вы щелкаете мышью.
Если вы не хотите, чтобы закрепленный объект становился серым, снимите флажок Show Frozen in Gray (Показывать закрепленный объект серым) в свитке Display Properties (Свойства отображения).
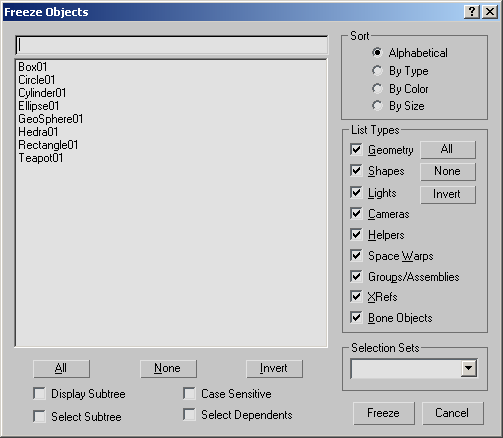
Рис. 4.50. Вы можете выбрать объекты для закрепления из списка диалогового окна Freeze Objects
1. Щелкните по кнопке Unfreeze by Name
(Снятие закрепления с объекта). Появится список всех закрепленных объектов (рис. 4.51).
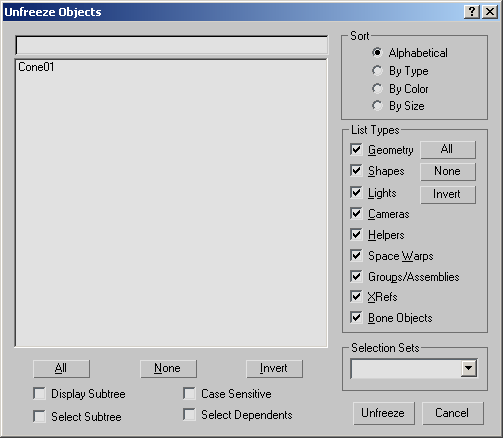
Рис. 4.51. Выберите в диалоговом окне Unfreeze Objects
объект, с которого собираетесь снять закрепление
2. Выделите объекты, с которых хотите снять закрепление.
3. Щелкните по кнопке ОК. Закрепление будет снято с этих объектов (рис. 4.52).
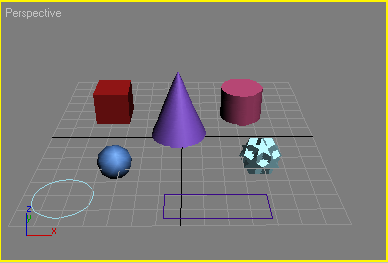
Рис. 4.52. Объекты, с которых снято закрепление, приобретают свой первоначальный цвет и могут быть выделены
Снятие закрепления со всех объектов
В свитке Freeze (Закрепить) щелкните по кнопке Unfreeze All (Снять закрепление со всех) или нажмите клавишу 7. Закрепление будет снято со всех закрепленных объектов.
Совет
Применив команду Unfreeze by Hit (Снять закрепление по щелчку), вы сможете снять закрепление с объектов, щелкнув по ним.
Меню Display, всплывающее после нажатия правой кнопки мыши, содержит большую часть команд скрытия и закрепления
(рис. 4.53).
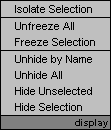
Рис. 4.53. Меню Display обеспечивает быстрый доступ к командам скрытия и закрепления


