|
|
|
ГЛАВА 12. Камеры
Камера (camera) - это невизуализируемый объект, который отображает вид сцены. Расположение и направление обзора определяется положением и ориентацией камеры.
Так же, как освещение задается настройкой источников, отображение сцены определяется параметрами камеры. Области действия и камеры, и света ограничены. Обзор камеры ограничивается полем зрения камеры. Оно напоминает область распространения света от источника освещения. Но если область освещения, как правило, задается конусом, то поле зрения камеры имеет форму пирамиды, в вершине которой находится сама камера. Угол обзора регулируется от 0° до 175°. По умолчанию установлено значение 45°.
Как и источники освещения, камеры могут быть нацеленными и свободными (рис. 12.6, сверху и снизу соответственно):
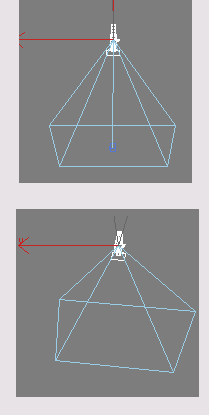
Рис. 12.6. Поле зрения камеры - пирамида, в вершине которой она сама и находится. Мишень нацеленной камеры (сверху) находится в центре плоскости фокусировки
- нацеленная камера (target camera) состоит из двух компонентов: камеры и цели. Каждый компонент можно перемещать независимо от другого, но камера всегда направлена на цель. Это свойство облегчает точное нацеливание этого типа камеры;
- свободная камера (free camera) состоит из одного компонента и использует виртуальную цель (реального компонента-цели нет). Свободные камеры легко вращать и перемещать, что полезно при создании сложных анимаций.
Как и другие объекты в 3ds max, камеры создаются в панели Create (Создать) - см. рис. 12.7.
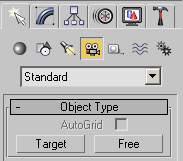
Рис. 12.7. Создание нацеленных и свободных камер в 3ds max
Нацеленной камерой легко управлять. Создать такую камеру можно, указав щелчком место ее расположения, а нацелить перетаскиванием курсора.
1. Откройте сцену.
2. Откройте закладку Cameras (Камеры) в панели Create.
3. Щелкните по кнопке Target Camera (Нацеленная камера).
4. В окне проекции Тор (Вид сверху) поставьте курсор в том месте, где вы хотите расположить камеру. Если хотите задать точное выравнивание камеры, используйте трехмерную привязку.
5. Чтобы создать камеру, щелкните мышью и затем перетащите курсор на цель (рис. 12.8).
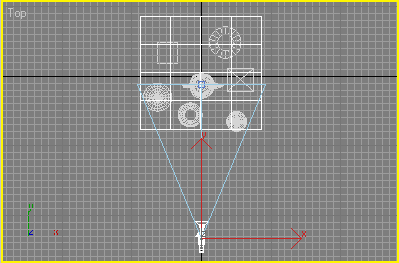
Рис. 12.8
Задавать горизонтальное расположение камеры удобно в окне Тор (Вид сверху)
6. Активизируйте окно отображения и нажмите на клавишу С, чтобы включить проекцию камеры. Окно будет отображать видоискатель камеры (рис. 12.9).
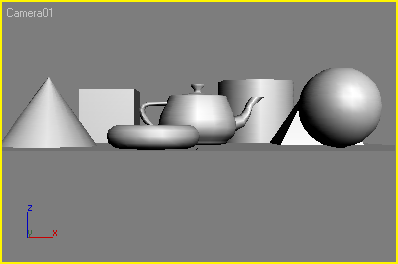
Рис. 12.9. Начальный вид из нацеленной камеры
7. Настройте положение камеры, перемещая и вращая ее в других окнах проекций, подобно обычному объекту.
8. Нацельте камеру, перемещая цель. Чтобы быстро выбрать цель, щелкните по камере правой кнопкой мыши и выберите
Select Target (Выбрать цель) из контекстного меню Tools1 (Инструменты 1).
Совет
Включить режим проекции камеры можно также с помощью меню, которое вызывается щелчком правой кнопкой мыши по
окну отображения в левом верхнем углу,
или нажатием клавиши V.
Точная настройка положения камеры описана далее в этой главе в разделе «Навигация камер».
Чтобы вид из камеры совпал с видом окна Perspective (Перспектива), активизируйте это окно и нажмите Ctrt+C.

Рис. 12.10. Вид с точки расположения камеры соответствует виду из окна перспективы
Свободную камеру можно легко перемещать. Чтобы создать такую камеру, достаточно щелкнуть в месте предполагаемого расположения камеры в окне проекции.
1. Откройте сцену.
2. Откройте вкладку Cameras в панели Create.
3. Щелкните по кнопке Free Camera (Свободная камера).
4. Щелкните мышью в месте будущего расположения камеры. Камера появится в окне проекции и будет «смотреть» вдоль активного направления координатной сетки (рис. 12.11).
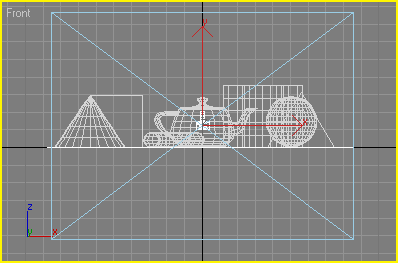
Рис. 12.11
Поместить камеру на сцену можно в окне проекции Front (Вид спереди)
5. Активизируйте окно проекции и, чтобы включить вид из камеры, нажмите клавишу
С (рис. 12.12).
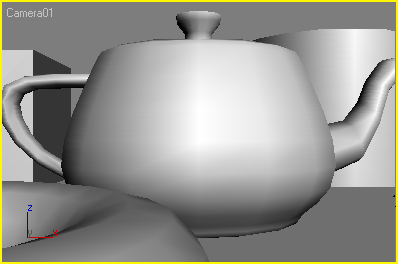
Рис. 12.12. Начальный вид из свободной камеры
6. Передвиньте или поверните камеру, чтобы нацелить ее. Кроме того, можно согласовать точку обзора камеры с проекцией перспективы, как это описано в одном из советов по созданию нацеленной камеры.
Если сцена содержит несколько камер и ни одна из них не выбрана, нажав клавишу
С, откройте диалоговое окно Select Camera
(Выделить камеру) и укажите камеру, которую вы хотите использовать (рис. 12.13).
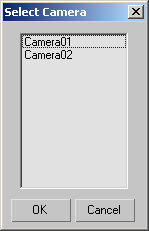
Рис. 12.13
Выбор камеры в диалоговом окне Select Camera
Выравнивание камеры по объекту
Команда Align Camera (Выровнять камеру) выравнивает камеру по нормали к объекту.
1. Выделите камеру.
2. Щелкните по кнопке Align Camera из группы Align (Выравнивание) в главной панели инструментов.
Align Camera из группы Align (Выравнивание) в главной панели инструментов.
3. Поместите курсор на поверхность объекта.
4. Нажмите и удерживайте клавишу мыши. Появится синяя линия нормали, указывающая направление выравнивания (рис. 12.14).
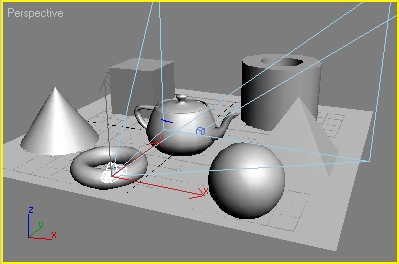
Рис. 12.14. Для выбора нормали выравнивания нажмите кнопку мыши и перетаскивайте курсор в виде кинокамеры. Затем отпустите кнопку
5. Перетаскивайте курсор до тех пор, пока нормаль не будет направлена соответствующим образом. Затем отпустите клавишу мыши. Камера будет направлена по выбранной нормали к поверхности объекта (рис. 12.15).
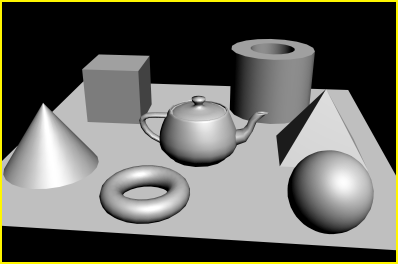
Рис. 12.15. Камера направлена на чайник по нормали к его поверхности
Совет
Щелкнув правой кнопкой мыши по названию окна проекции камеры, можно выбрать камеру или ее мишень.
Чтобы отменить перемещение камеры, нажмите Ctrl+Z.
Для автоматического выравнивания свободной камеры по направлению к поверхности объекта при создании камеры используйте опцию
AutoGrid (Выравнивание по сетке координат) - см. рис. 12.16.
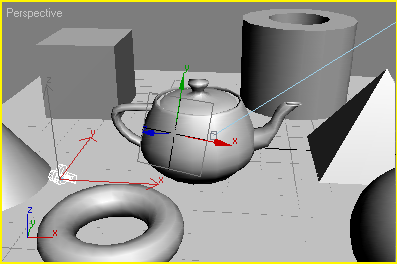
Рис. 12.16. Используйте опцию AutoGrid для выравнивания свободной камеры при ее создании
Опция AutoGrid недоступна для нацеленных камер, но вы можете преобразовать свободную камеру в нацеленную уже после ее создания.
1. Выделите камеру.
2. Откройте панель Modify.
3. Задайте тип камеры в выпадающем списке Туре (Тип) из свитка Parameters (Параметры) - см. рис. 12.17.
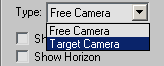
Рис. 12.17. Изменение типа камеры в выпадающем списке Туре
Если цель нацеленной камеры сгруппировать с самой камерой, получится объект, очень похожий на свободную камеру.


