|
|
|
ГЛАВА 11. Освещение
- Создание освещения
- Создание учебной сцены
- Визуализация сцены
- Создание всенаправленного источника
- Создание нацеленного прожектора
- Создание свободного направленного источника
- Создание источника небесного освещения
- Создание фотометрического точечного источника света
- Создание фотометрического направленного протяженного источника света
- Создание солнечного источника света
- Создание системы солнечного света
- Создание системы дневного света
- Настройка освещения по умолчанию
Как и в природе, освещение в 3ds max -результат сложного взаимодействия света и объектов. Чтобы получить корректные результаты, без использования алгоритмов расчета непрямого освещения, свет и объект необходимо располагать на линии прямой видимости, к тому же объекты должны быть визуализируемыми.
3ds max 6 поддерживает три основных типа освещения: стандартный, дневной свет и фотометрический.
В 3ds max существует шесть типов стандартных, восемь типов фотометрических источников освещения и две системы имитации солнечного света1 (рис.11.5).

Рис. 11.5. Основные виды освещения стандартного типа. Свободный прожектор и свободный направленный источник в отличие от своих нацеленных аналогов не имеют мишени
Стандартные источники света:
- всенаправленный источник (omni lights) света - лучи расходятся во всех направлениях от единственного точечного источника, который может без ограничений перемещаться в пространстве;
- прожектор (нацеленный и свободный) (spotlight (target and free)) - освещает область внутри конуса подобно сценическому освещению. Направленный прожектор освещает выбранный вами объект. Свободный прожектор не имеет мишени, так что его можно перемещать произвольным образом;
- направленный источник (нацеленный и свободный) (directional lights (target and free)) - как и прожектор, направленный источник излучает свет в некотором направлении, только лучи света параллельны. Лучи же прожектора расходятся, так как берут свое начало из одной точки;
- небесный свет (skylight) - имитирует рассеянное уличное освещение на основе модели небесной полусферы.
Две системы имитации света, которые находятся в разделе Systems (Системы) панели
Create, предназначены для освещения открытых сцен:
- система солнечного света (sunlight system) - это гибридный источник света, сочетающий свободный направленный свет с объектом Compass (Компас). Компас помогает сориентировать свет на сцене в определенном направлении. Параметры орбитального расстояния, времени и координат задают высоту солнца над горизонтом и его положение на небе в заданное время в конкретной географической точке;
- система дневного света (daylight system) - гибридный источник света, который совмещает прямой солнечный свет с рассеянным небесным светом для создания реалистичного наружного освещения, которое меняется во времени. По умолчанию система дневного света использует более точные источники света, называемые фотометрическими.
Фотометрические источники света впервые появились в 3ds max 5. Они отличаются от стандартных тем, что имитируют реалистичное освещение, основанное на физически корректной модели интенсивности света - энергия света уменьшается обратно пропорционально квадрату расстояния до источника света:
- точечный источник (point light) - похож на стандартный всенаправленный источник, за исключением того, что во-первых, подобно всем фотометрическим источникам света поддерживает разные режимы убывания световой интенсивности и, во-вторых, может быть нацеленным и свободным;
- линейный источник (linear light) -представляет собой прямую линию, вдоль которой происходит излучение фотонов. Бывает нацеленным и свободным;
- протяженный источник (area light) -источник света, у которого ненулевую длину имеют два измерения: длина и ширина; таким образом, он является прямоугольной излучающей областью;
- солнечный источник по IES (IES Sun) -предназначен для имитации солнечного света, представляющего собой совокупность параллельных лучей;
- небесный источник по IES (IES Sky) -имитирует рассеянное освещение от небесного купола.
По умолчанию в 3ds max задается подсветка (ambient light) - рассеянное освещение сцены, при котором лучи света не имеют определенного направления. Как только вы создадите источники света, первоначальное освещение выключается, и сцена освещается вновь созданными источниками.
Для всех типов освещения, кроме систем солнечного света, наложение теней выключено по умолчанию. Подсветка, рассеянное фоновое освещение сцены, которое заполняет области теней, по умолчанию также выключено.
Параметры освещения устанавливаются на вкладке Light (Освещение) панели
Create (Создать) - см. рис. 11.6.

Рис. 11.6. Вкладка Light панели Create
Освещение сцены - своего рода искусство. Чтобы облегчить процесс изучения, начните с создания учебной сцены и затем добавляйте источники света, пока сцена не будет полностью освещена. Потом вы можете снова использовать эту сцену для углубленного изучения способов освещения, а также камер, материалов и визуализации.
1. В окне Perspective (Перспектива) создайте несколько светло-серых объектов и поместите их возле начала координат. Затем поместите снизу белую плоскость (рис. 11.7). Нейтральные цвета сцены облегчат демонстрацию эффектов освещения и наложения цвета.

Рис 11.7. Учебная сцена состоит из белых и серых объектов
2. Правой клавишей мыши щелкните по метке окна Perspective и замените режим отображения
Perspective на ActiveShade (Интерактивный тонировщик). В режиме ActiveShade сцена визуализируется в более высоком разрешении (рис. 11.8).

Рис 11.8. В режиме ActiveShade сцена визуализируется в более высоком разрешении
3. Измените масштаб изображения и переместите точку обзора так, чтобы у вас осталось достаточно свободного места для расположения источников освещения вокруг сцены (рис. 11.9).

Рис 11.9. Оставьте достаточно места для работы
4. Выберите команду File =>Save (Файл => Сохранить) и назовите сцену, скажем, PracticeScene.max (Учебная сцена).
5. Закройте режим ActiveShade, щелкнув правой клавишей мыши по окну и выбрав команду
Close (Закрыть) в контекстном меню Toolsl (Инструменты 1).
6. Затем выберите команду File => Save As (Файл => Сохранить как), чтобы сохранить резервную копию вашей сцены на случай, если вы нечаянно запишете результаты ваших экспериментов поверх оригинала. Назовите резервный файл, например, PracticeScene00.max (Учебная сцена 00).
Построчная визуализация обеспечивает на выходе изображение с высоким разрешением. Используя этот метод, можно получить наиболее точную визуализацию света и теней.
1. Откройте файл PracticeScene.max.
2. Щелкнув правой кнопкой мыши, выберите режим визуализации, если хотите установить другой режим вместо
ActiveShade, который включается щелчком левой кнопкой. (По щелчку правой кнопкой мыши в окне визуализации открывается контекстное меню
Active-Shade.)
3. Щелкните по кнопке  Quick Render
(Быстрая визуализация) в главной панели инструментов. Активное окно визуализируется с высоким разрешением в отдельном окне, которое называется окно визуализированного кадра (rendered frame window) - рис. 11.10. В диалоговом окне Rendering (Визуализация) отображается индикатор хода визуализации и другая информация (рис. 11.11).
Quick Render
(Быстрая визуализация) в главной панели инструментов. Активное окно визуализируется с высоким разрешением в отдельном окне, которое называется окно визуализированного кадра (rendered frame window) - рис. 11.10. В диалоговом окне Rendering (Визуализация) отображается индикатор хода визуализации и другая информация (рис. 11.11).
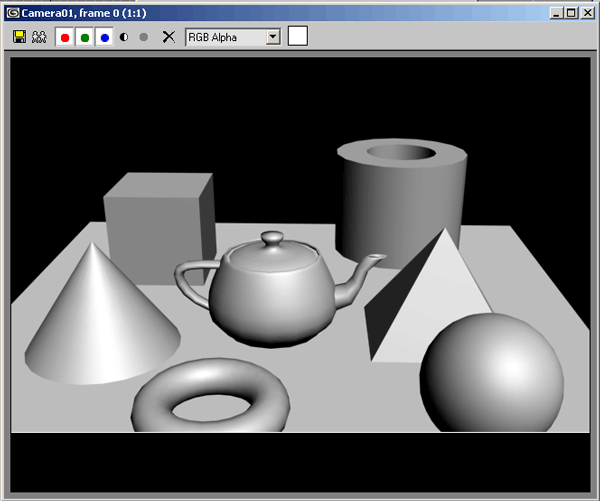
Рис. 11.10. Визуализация в окне визуализированного кадра
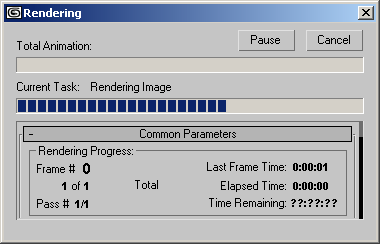
Рис. 11.11. Диалоговое окно Rendering
4. Посмотрите на изображение (см. рис. 11.12) и закройте окно визуализированного кадра.
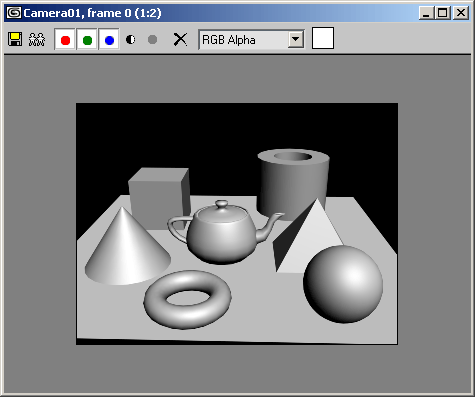
Рис. 11.12. Изображение с высоким разрешением
Совет
Сохранить изображение можно, щелкнув мышью по значку  Save Bitmap (Coxpaнить изображение) в верхнем левом углу
виртуального буфера кадров. Вы можете
выбрать имя и тип файла.
Save Bitmap (Coxpaнить изображение) в верхнем левом углу
виртуального буфера кадров. Вы можете
выбрать имя и тип файла.
Выпадающее меню Render Type (Тип визуализации), которое открывается щелчком по кнопке  позволяет визуализировать часть сцены. Используйте эту возможность для быстрой контрольной визуализации выделенной области или объекта.
позволяет визуализировать часть сцены. Используйте эту возможность для быстрой контрольной визуализации выделенной области или объекта.
Клавиатурная комбинация для вызова команды Quick Render - Shift+Q.
Создание всенаправленного источника
Создание и расположение всенаправленного источника - самая простая задача в создании освещения.
1. Откройте файл PracticeScene.max.
2. Щелкнув по кнопке  , откройте вкладку Lights (Источники света) в панели
Create (рис. 11.13).
, откройте вкладку Lights (Источники света) в панели
Create (рис. 11.13).
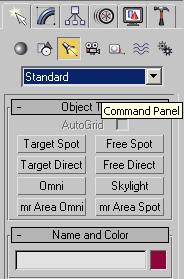
Рис. 11.13. Создание
источников
освещения
во вкладке Lights
панели Create
3. В свитке Object Type (Тип объекта) укажите вариант Omni (Всенаправленный) - см. рис. 11.14.

Рис. 11.14. Среди
параметров есть
множитель,
регулирующий
интенсивность
источника
4. Поместите источник в окне Front (Вид спереди). В окне появится новый источник, а освещение по умолчанию будет выключено (рис. 11.15). Освещение в окне
ActiveShade обновится (рис. 11.16).

Рис. 11.15. Всенаправленный источник в окне Front

Рис. 11.16. Теперь сцена освещается всенаправленным источником
5. В свитке General Parameters (Общие параметры) уменьшите значение параметра
Multiplier (Множитель) до 0,5. Яркость всенаправленого источника сильно уменьшится.
6. В окне Front передвиньте всенаправленный источник в правый нижний угол. Объекты сцены теперь подсвечиваются снизу. Плоскость не препятствует прохождению света, поскольку нормали ее поверхности направлены от источника.
7. В окне Тор (Вид сверху) или Left (Вид слева) слегка переместите всенаправленный источник в переднюю часть сцены. Теперь освещается передняя часть объектов.
8. Активизируйте вид ActiveShade. Затем щелкните по кнопке  Quick Render
(рис. 11.17).
Quick Render
(рис. 11.17).

Рис. 11.17. Вид после передвижения источника и уменьшения его интенсивности
9. Закройте окно визуализированного кадра.
10. Теперь сохраните сцену под именем PracticeScene0l.max. Вы можете щелкнуть мышью по значку + возле кнопки Save (Сохранить) в диалоговом окне
Save As (Сохранить как), чтобы увеличить номер файла на +01.
Создание нацеленного прожектора
Нацеленные источники имеют две составляющие: собственно источник света и мишень, на которую он направлен. Наличие мишени облегчает размещение источника.
Чтобы создать нацеленный источник, надо щелкнуть мышью в окне и перетащить курсор. Первым щелчком вы создаете источник, затем, нажав кнопку мыши и перетащив курсор, нацеливаете его. Отпуская клавишу мыши, вы закрепляете мишень.
1. Откройте файл PracticeScene.max.
2. Щелкнув по кнопке  , откройте вкладку Lights в панели Create.
, откройте вкладку Lights в панели Create.
3. В свитке Object Type (Тип объекта) выберите Target Spot (Нацеленный прожектор). Параметры прожектора появятся в панели
Create (рис. 11.18).

Рис. 11.18 Прожектор
описывается
в основном теми же
параметрами, что
и всенаправленный
источник
4. В окне Front щелкните мышью в левом верхнем углу и перетащите курсор в середину сцены. Отпустите клавишу мыши, чтобы закрепить мишень. В окне появится нацеленный прожектор (см. рис. 11.19). Интенсивность освещения
прожектором мала, поскольку он использует тот же множитель, что вы установили в прошлый раз для всенаправ-ленного источника, и еще сильнее удален от объектов (рис. 11.20).

Рис. 11.19. Поместите прожектор на сцене

Рис. 11.20. Освещение от далеко расположенного прожектора почти не заметно
5. В свитке General Parameters увеличьте интенсивность источника, задав параметр
Multiplier равным 1,25. Затем установите флажок Shadow Casting (Отбрасывание теней). Сцена станет ярче.
6. В окне Тор (Вид сверху) или Left (Вид слева) слегка сместите прожектор в переднюю часть сцены. Источник передвинется, но будет направлен на прежнюю мишень.
7. Активизируйте окно ActiveShades. Затем щелкните по кнопке  Quick Render. Прожектор освещает объекты внутри конуса. Освещенные объекты отбрасывают темные тени. Освещение от всенаправленного источника почти незаметно (рис. 11.21).
Quick Render. Прожектор освещает объекты внутри конуса. Освещенные объекты отбрасывают темные тени. Освещение от всенаправленного источника почти незаметно (рис. 11.21).

Рис. 11.21. Интенсивность прожектора увеличена
8. Теперь сохраните сцену под именем PracticeScene02.max
Создание свободного направленного источника
Свободный прожектор не имеет мишени, поэтому им легче управлять и его проще анимировать.
Свободные прожектор и свободный направленный источник создаются одним щелчком мыши по окну отображения. Свет автоматически направляется по направляющей сетке окна.
1. Откройте файл PracticeScene02.max.
2. Щелкнув по кнопке  , откройте вкладку Lights в панели Create.
, откройте вкладку Lights в панели Create.
3. В свитке Object Type (Тип объекта) выберите Free Direct (Свободный направленный источник). Параметры направленного источника появятся в панели
Create в свитке Directional Light (см. рис. 11.22).

Рис. 11.22
Направленный источник
описывается
в основном теми же
параметрами, что
и всенаправленный
источник
и прожектор
4. В окне Тор щелкните мышью по объекту, который вы желаете осветить. Источник света появится над объектом (рис. 11.23).

Рис. 11.23. Поместите свободный направленный источник над объектом
5. В окне Front или Left расположите направленный источник сверху от объекта. Объект подсветится сильным светом (рис. 11.24).

Рис. 11.24. Яркость направленного источника слишком велика
6. В свитке General Parameters уменьшите интенсивность освещения, для чего установите значение параметра
Multipier равным 0,4. Затем включите опцию Shadow Casting.
7. Поместите всенаправленный источник под плоскостью и направленным источником, чтобы создать эффект излучения от плоскости.
8. Активизируйте окно ActiveShade, затем щелкните по кнопке  Quick Render.
Quick Render.
9. Теперь сохраните сцену под именем PracticeScene03.max.
Создание источника небесного освещения
Для того чтобы имитировать освещение, получаемое от небесной полусферы, в 3ds max используется источник света типа
Skylight. Он создается одним щелчком мыши, и освещение сцены не зависит от его положения.
1. Откройте файл PracticeScene.max.
2. Щелкнув по кнопке , откройте вкладку Lights в панели Create.
, откройте вкладку Lights в панели Create.
3. В свитке Object Type (Тип объекта) выберите Skylight (Небесный свет). Параметры небесного источника появятся в панели
Create в свитке Sky-Hght(cM. рис. 11.25).

Рис. 11.25. Параметры источника света типа Skylight
4. В окне Тор щелкните мышью в любом месте сцены. Источник света будет отображен в виде маленькой полусферы (рис. 11.26).

Рис. 11.26. Вид сцены в окне проекции после размещения источника света Skylight
5. Если нужно, в свитке Skylight Parameters измените интенсивность освещения, для чего установите другое значение параметра
Multipier. Затем включите опцию Cast Shadows.
6. Нажав Shift+Q, выполните визуализацию сцены.
7. В результате освещение от небесного источника света внешне очень похоже на реальное (рис. 11.27).

Рис. 11.27. Результат визуализации сцены с одним небесным источником света
Совет
Если не включить опцию Cast Shadows, то произойдет «засвечивание» объектов - все они приобретут равномерную окраску.
Источник света Skylight специально создан для использования со
встроенным модулем расчета непрямого освещения под названием Light Tracer (Трассировщик света).
Создание фотометрического точечного источника света
Отличие фотометрических источников света от стандартных в том, что при их расчете используются физически корректные алгоритмы затенения. Поэтому при создании сцены, в которой предполагается использование таких источников света, очень важно задать правильные единицы измерения, то есть высота потолка в комнате должна быть 250 см, а не 250 км.
Интенсивность света от фотометрического источника также должна соответствовать реальным источникам света. Например, лампе накаливания мощностью 100 Вт соответствует источник с интенсивностью 139 кандел. Полный список соответствия находится в системе помощи к 3ds max.
1. Откройте файл PracticeScene.max.
2. Щелкнув по кнопке  , откройте вкладку Lights в панели Create.
, откройте вкладку Lights в панели Create.
3. В раскрывающемся списке под графическим меню выберите Photometric
(Фотометрический) - см. рис. 11.28.

Рис. 11.28. Выберите фотометрические источники света
4. В свитке Object Type (Тип объекта) выберите Free Point (Свободный точечный). Параметры этого источника света появятся в панели (см. рис. 11.29).

Рис. 11.29. Параметры источника света типа Free Point
5. Щелкните в том месте сцены, где вы хотите поместить новый источник света.
6. Нажав Shift+Q, выполните визуализацию сцены.
7. Вполне возможно, что вы увидели сцену засвеченой или, наоборот, полностью темной. Это произошло из-за того, что интенсивность источника света не соответствует размерам сцены. Чтобы исправить это положение, нужно либо масштабировать объекты сцены, либо изменить параметр
Intensity в свитке источника света. Обратите внимание, что интенсивность света задается в люменах или канделах, а не в абстрактных единицах, как это было со стандартными источниками света1.
8. Регулируя размеры объектов и интенсивность источника света, добейтесь того, чтобы освещение в сцене было более реалистичным (рис. 11.30).

Рис. 11.30. Результат визуализации сцены
с точечным фотометрическим источником света
Модели затухания светового потока на расстоянии задаются в выпадающем списке Distribution (Распределение). Распределение
Isotropic характерно для точечных источников света, Spotlight - для прожекторов, a Web позволяет выбрать произвольное распределение из файлов различных форматов.
Создание фотометрического направленного протяженного источника света
Протяженные источники света характерны тем, что создают мягкое освещение со сглаженными тенями. Большинство источников реального мира относится к классу протяженных.
1. Откройте файл PracticeScene.max.
2. Щелкнув по кнопке  , откройте вкладку Lights в панели Create.
, откройте вкладку Lights в панели Create.
3. В раскрывающемся списке под графическим меню выберите Photometric
(Фотометрический).
4. В свитке Object Type (Тип объекта) выберите Target Area (Нацеленный протяженный). Параметры этого источника света появятся в панели (рис. 11.31).

Рис. 11.31. Параметры источника света типа Target Area
5. В окне Front щелкните мышью в левом верхнем углу и перетащите курсор в середину сцены. Отпустите клавишу мыши, чтобы закрепить мишень. В окне появится направленный протяженный источника света (рис. 11.32).

Рис. 11.32. Вид сцены в окне проекции после размещения источника света Target Area
6. В разделе Area Light Parameters установите размеры источника света:
Length (Длина) и Width (Ширина).
7. В разделе Shadows поставьте флажок возле On, чтобы включить визуализацию теней.
8. Настроив размеры объектов и интенсивность источника света, выполните визуализацию сцены (рис. 11.33).

Рис. 11.33. При визуализации сцены с фотометрическими источниками света заметно, что интенсивность света значительно убывает с расстоянием
Совет
В окнах проекций не учитывается затухание света, поэтому при использовании фотометрических источников света внешний
вид сцены в этих окнах зачастую бывает
обманчивым.
Линейный фотометрический источник света практически полностью идентичен
протяженному за исключением того, что у него
лишь один характерный размер - длина.
Создание солнечного источника света
1. Откройте файл PracticeScene.max.
2. Щелкнув по кнопке  , откройте вкладку Lights в панели Create.
, откройте вкладку Lights в панели Create.
3. В раскрывающемся списке под графическим меню выберите Photometric
(Фотометрический).
4. В свитке Object Type (Тип объекта) выберите IES Sun (Солнечный источник по
IES). Параметры этого источника света появятся в панели (рис. 11.34).

Рис. 11.34. Параметры источника света типа IES Sun
5. В окне Front щелкните мышью в левом верхнем углу и перетащите курсор в середину сцены. Отпустите клавишу мыши, чтобы закрепить мишень. В окне появится солнечный источник света (рис. 11.35). Как правило, его интенсивность слишком велика для этой сцены, поэтому ее нужно уменьшить.

Рис. 11.35. Вид сцены в окне проекции после размещения источника света IES Sun
6. В разделе Shadows поставьте флажок возле On, чтобы включить визуализацию теней.
7. Выполните визуализацию сцены (см. рис. 11.36).

Рис. 11.36. При визуализации сцены с низко расположенным окрашенным солнечным источником света возникает иллюзия заходящего солнца
Совет
Источник света типа IES Sky (Небесный источник по IES) представляет собой нечто среднее между Skylight и Target Point - нацеленная фотометрическая небесная полусфера. При использовании источника света этого типа можно получить реалистичное освещение, подобное тому, которое дает небо в яркий летний день (рис. 11.37).

Рис. 11.37. IES Sky (Небесный источник по IES) создает эффект освещения небесным куполом
Создание системы солнечного света
Система солнечного света - это сочетание свободного направленного источника с объектом компаса, который устанавливает направление освещения. По умолчанию включены трассированные тени. Используйте систему солнечного света при моделировании реального затенения, которое зависит от времени года и суток.
1. Откройте файл PracticeScene.max.
2. Щелкнув по кнопке  , откройте вкладку Systems (Системы) в панели Create.
, откройте вкладку Systems (Системы) в панели Create.
3. В свитке Object Type (Тип объекта) выберите Sunlight (Солнечное освещение). Появится свиток системы солнечного света. Время и дата устанавливаются по таймеру вашего компьютера, а местоположение по умолчанию - Сан-Франциско, Калифорния (San Francisco, CA) - см. рис. 11.38.
4. В окне Тор нажмите кнопку мыши и, удерживая ее, задайте направление компаса.
5. Передвиньте курсор вверх или вниз, чтобы установить орбитальное расстояние от Солнца до Земли. Затем щелкните мышью, чтобы создать источник освещения (рис. 11.39).

Рис. 11.38. Система солнечного света использует установки даты и времени вашего компьютера

Рис. 11.39. Установка направления компаса и освещения сцены
6. Чтобы задать положение солнца на небе, в свитке системы солнечного света установите время, дату и часовой пояс. Чтобы задать географическое местоположение сцены, щелкните по кнопке Get Location (Задать местоположение). После этого открывается диалоговое окно Geographic Location (Географическое местоположение), где вы можете выбрать место на карте или из списка (рис. 11.40).

Рис. 11.40. Выбор нового местоположения
7. Откройте свиток Directional Parameters (Параметры направления) в панели
Modify и снимите флажок Overshoot (Превышение). Затем увеличьте пятно освещения так, чтобы захватывалась вся сцена и везде появились тени от предметов.
8. Активизируйте окно ActiveShade, затем щелкните по кнопке  Quick Render. Солнечный свет наполнит сцену. Тени станут резкими и контрастными (рис. 11.41).
Quick Render. Солнечный свет наполнит сцену. Тени станут резкими и контрастными (рис. 11.41).

Рис. 11.41. Солнечное освещение с резкими тенями
После создания системы солнечного освещения допускается изменить ее параметры в панели
Motion (Движение). Вы можете отрегулировать направление освещения, повернуть компас и его локальную ось Т.
Создание системы дневного света
Система дневного света объединяет в себе солнечный и небесный свет. Для достижения наилучших результатов следует использовать источники света типа
IES Sun и IES Sky.
1. Откройте файл PracticeScene.max.
2. Щелкнув по кнопке  , откройте вкладку Systems (Системы) в панели Create.
, откройте вкладку Systems (Системы) в панели Create.
3. В свитке Object Type (Тип объекта) выберите Daylight (Дневное освещение). Появится свиток системы солнечного света, очень похожий на свиток системы
Sunlight.
4. В окне Тор нажмите кнопку мыши и, удерживая ее, задайте направление компаса.
5. Передвиньте курсор вверх или вниз, чтобы установить орбитальное расстояние от Солнца до Земли. Затем щелкните мышью, чтобы создать источник освещения (рис. 11.42).

Рис. 11.42. Компас ориентирует систему дневного света относительно сцены
6. Чтобы задать положение солнца на небе, в свитке системы солнечного света установите время, дату и часовой пояс. Чтобы задать географическое местоположение сцены, щелкните по кнопке
Get Location (Задать местоположение). После этого открывается диалоговое окно
Geographic Location (Географическое местоположение), где вы можете выбрать место на карте или из списка.
7. В разделе Daylight Parameters в выпадающем списке Sunlight выберите пункт IES Sun, в списке
Skylight - IES Sky. Таким образом, и для солнечного света, и для небесного будут выбраны фотометрические источники света (рис. 11.43).

Рис. 11.43. Выберите фотометрические источники света для обеих составляющих дневного света
8. В меню выберите Rendering => Environment (Визуализация => Окружающая среда). В разделе Exposure Control (Управление экспозицией) в выпадающем списке выберите пункт Automatic Exposure Control (Автоматическое управление экспозицией) - см. рис. 11.44.

Рис. 11.44. Установите автоматическую настройку экспозиции
9. Выполните визуализацию сцены (см. рис. 11.45).

Рис. 11.45. Финальная сцена освещена сразу и солнечным и небесным светом
Настройка освещения по умолчанию
Освещение, которое устанавливается при построении сцены в 3ds max по умолчанию, не имеет определенного направления. Независимо от точки обзора наиболее ярко освещены стороны тех объектов, которые обращены к зрителю.
Другая, задаваемая по умолчанию, система освещения состоит из двух всенаправленных источников, расположенных на диагонали, проходящей из верхнего левого переднего угла в нижний правый дальний угол сцены. Такое освещение реалистичнее и интереснее.
Вы можете выбирать и настраивать первую или вторую ( 2 Lights (2 источника)) систему освещения по умолчанию. Настройка этих систем напоминает работу с любыми другими источниками освещения.
1. Откройте файл PracticeScene00.max.
2. Щелкните по кнопке  Quick Render. Какое бы окно проекции вы ни выбрали, оно будет визуализировано (рис. 11.46).
Quick Render. Какое бы окно проекции вы ни выбрали, оно будет визуализировано (рис. 11.46).

Рис. 11.46. Фронтальное освещение по умолчанию
3. Откройте диалоговое окно Viewport Configuration (Конфигурация окна проекции), щелкнув правой кнопкой мыши по заголовку окна или по любой кнопке управления окном.
4. В панели Rendering Method (Метод визуализации) установите флажок Default Lighting (Освещение по умолчанию) и выберите параметр
2 Lights (2 источника) - см. рис. 11.47. Затем щелкните по кнопке ОК. Направление освещения сцены изменится (рис. 11.48).

Рис. 11.47. Установка освещения двумя источниками (по умолчанию)

Рис. 11.48. Сцена, освещенная двумя источниками в режиме ActiveShade
5. Выберите команду Views =>Add Default Lights to Scene (Проекции => Добавить в сцену освещение по умолчанию). Появится диалоговое окно
Add Default Lights to Scene (рис. 11.49).

Рис. 11.49. Можно включить один или два источника и задать масштабирование
6. Задайте тип освещения по умолчанию. Изменение параметра Distance Scaling (Масштабирование) отодвигает или приближает источники к началу координат.
7. Щелкните по кнопке ОК и сохраните сцену с источниками освещения, устанавливаемыми по умолчанию. Более яркий источник под названием
Default Key Light (Ключевой источник по умолчанию) располагается спереди сверху от начала координат. А другой, менее яркий,
Default Fill Light (Заполняющий источник по умолчанию) состоит из двух источников света. Один расположен сзади слева снизу, другой - спереди справа сверху.


