|
|
|
ГЛАВА 10. Составные объекты
Лофтинг (lofting) - чрезвычайно гибкое средство моделирования и анимации трехмерных форм. Термин возник еще тогда, когда корпус корабля строили из набора поперечных сечений, или шпангоутов, вдоль всей его длины. Структура, называемая лофтом (loft), поддерживала корпус во время установки шпангоутов. Вставка шпангоутов в лофт получила название лофтинга.
Как и в кораблестроении минувших дней, с помощью лофтинга создаются трехмерные объекты, когда опорные сечения форм помещаются вдоль некоторой направляющей. Только вместо деревянных шпангоутов с помощью лофтинга расставляются формы вдоль сплайна. По мере того как в набор добавляются новые формы, на них строится лофтинговая поверхность, или оболочка, подстраивающаяся под очертания каждой формы (рис 10.41).
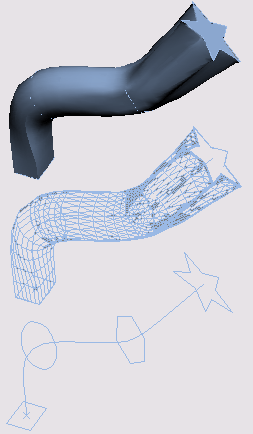
Рис. 10.41. Используя четыре формы и криволинейный путь, можно построить необычный лофтинговый объект
Лофтинговый путь может быть любым, но это обязательно должен быть один непрерывный сплайн. Формы, состоящие более чем из одного сплайна, например кольцо, не могут использоваться в качестве лофтингового пути. Напротив, формы, образующие опорные сечения лофта, могут состоять как из одного, так и из нескольких сплайнов. Если сплайны вложены друг в друга, лофтинг будет вестись по слоям (рис. 10.42).
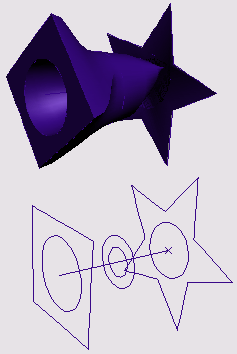
Рис. 10.42. Используя вставленные друг в друга сплайны, можно получить лофтинговый объект с отверстием
случае легче предсказать очертания лофтинга.
Начать создание лофтингового объекта можно как с пути, так и с форм. Если вы сначала создаете путь и затем добавляете к нему формы опорных сечений, они расставляются перпендикулярно линии пути. Если вы начали с форм, путь будет проходить вдоль локальных осей Z каждой формы. По этой причине лучше начинать с построения пути и затем добавлять формы сечений, поскольку в этом случае легче предсказать очертания лофтинга.
Построение лофтингового объекта с помощью команды Get Shape
1. Выделите подходящую форму пути лофтинга (рис. 10.43)
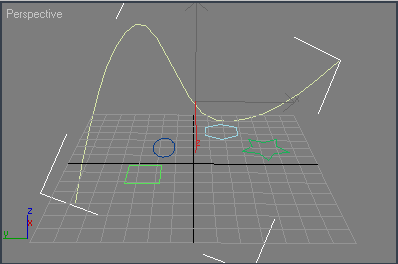
Рис. 10.43. Выделите сплайн, который будет обозначать путь лофтинга
2. В панели Create выберите команду Geometry => Compound Objects => Loft (Геометрия
=> Составные объекты => Лофт). Появится свиток Loft. Если выделенный объект не может быть путем лофтинга, кнопка
Get Shape (Взять форму) окажется недоступной.
3. Щелкните по кнопке Get Shape и выберите опцию Clone (клонирование). Если вы собираетесь в дальнейшем редактировать или анимировать лофтинговый объект, используйте опцию по умолчанию
Instance (Образец) - см. рис. 10.44.
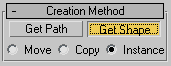
Рис. 10.44 Функции Get Path и Get Shape
на панели лофтинга
4. Подведите курсор к форме. Если она годится для построения лофта, появится курсор мыши, состоящий из значка плюса, эллипса и палочки (рис. 10.45). Если форма не удовлетворяет условиям, появится надпись, разъясняющая, какие именно условия нарушены.
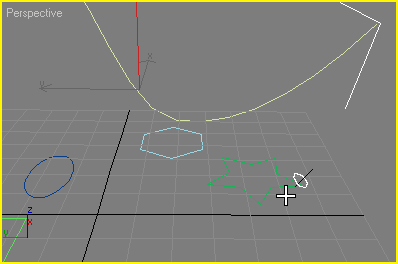
Рис. 10.45. Курсор лофтинга над подходящей для лофтинга формой
5. Щелкните мышью по форме. Появится лофтинговый объект. Форма или ее клон помещается возле первой вершины пути и выдавливается вдоль пути (рис. 10.46).
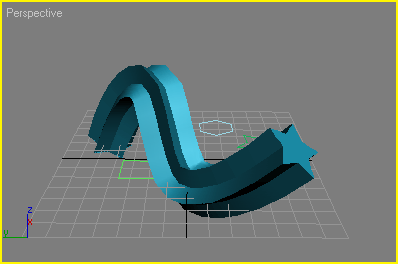
Рис. 10.46. Лофтинг формы вдоль выбранного пути
Совет
Если вы хотите хотите заменить форму в лофтинговом объекте, после шага 5 укажите новую форму. Новая форма заменит
последнюю указанную вами.
Лофтинг короткой линии вдоль кривой дает ленту. Чтобы придать фактуру и цвет обеим сторонам ленты, используйте двусторонний материал.
Если вы используете формы, состоящие более чем из одного сплайна, все формы лофта должны содержать одинаковое число сплайнов, а при использовании многослойных форм число сплайнов в каждом слое также должно сохраняться от формы к форме.
Построение лофтингового объекта с помощью команды Get Path
1. Выделите подходящую форму опорного сечения лофта (рис. 10.47).
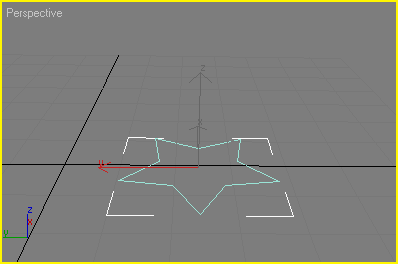
Рис. 10.47. Выберите подходящую форму опорного сечения
2. Откройте панель Create и выберите команду Geometry =>Compound Objects
=> Loft. Появится свиток Loft. Если выделенный объект не может быть опорным сечением лофта, кнопка
Get Path (Взять путь) окажется недоступна.
3. Щелкните по кнопке Get Path и выберите опцию клонирования (рис. 10.48).
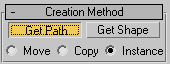
Рис. 10.48. Активизация кнопки Get Path с использованием опции Instance
4. Подведите курсор к форме, которую вы хотите использовать в качестве пути. Если вы собираетесь в дальнейшем редактировать или анимировать лофтинговый объект, используйте опцию по умолчанию
Instance. Если форма пути удовлетворяет условиям построения лофта, появится курсор лофтинга.
5. Щелкните мышью по форме. Появится лофтинговый объект, подогнанный к локальной оси Z формы опорного сечения. Первая точка пути совместится с опорной точкой формы сечения (см. рис. 10.49).
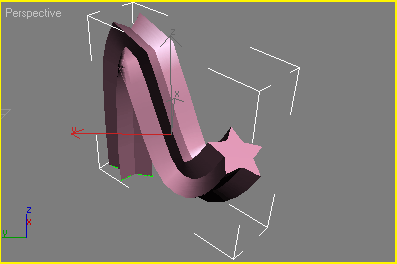
Рис. 10.49. Лофтинговый объект, полученный с помощью команды Get Path, начинается от первой формы
Совет
Если вы хотите выбрать другой путь лофтинга, щелкните по кнопке Get Path и затем по новой форме пути. Новый путь заменит выбранный перед этим.
Если надо изменить ориентацию пути, так чтобы он следовал в отрицательном на правлении оси Z формы сечения, удерживайте клавишу Ctrl, когда указываете путь.
Линии с концевыми вершинами типа Безье, используемые в качестве путей лофтинга, генерируют неравномерное деление на сегменты. Конвертирование концевых вершин линии к другому типу и повторный лофтинг решают эту проблему (рис. 10.50).
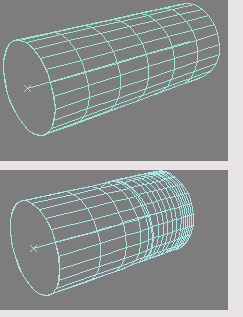
Рис. 10.50. Путь лофтинга с концевыми вершинами Безье дает неравномерное деление на сегменты (сверху); использование концевых вершин с изломом решает проблему (снизу)
Добавление формы к лофтинговому объекту
Опорные формы, путь, оболочку и визуализацию поверхности лофтингового объекта можно настроить в панели
Modify (Изменить).
1. Выделите лофтинговый объект.
2. Щелкнув по кнопке  , откройте панель Modify.
, откройте панель Modify.
3. В группе Display (Отображать) свитка Skin Parameters (Параметры оболочки) снимите флажок
Skin (Оболочка). Поверхность оболочки будет скрыта, так что станут видны путь и опорные сечения (рис. 10.51).
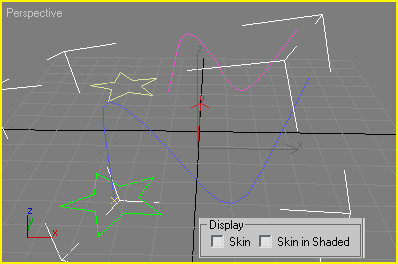
Рис. 10.51. Когда отображение оболочки выключено, видны путь и опорные сечения
4. В свитке Path Parameters (Параметры пути) увеличьте значение параметра
Path (Путь). Установите опции отображения параметров пути Distance (Единицы расстояния) или
Percentage (Проценты). Установите опцию Enable Snap (Разрешить привязку), если вы хотите зафиксировать определенные интервалы вдоль пути. При изменении параметра
Path желтый крестик передвигается вдоль пути от первого сечения на новую позицию, или уровень. В этом месте будет добавлена новая форма сечения (см. рис. 10.52).
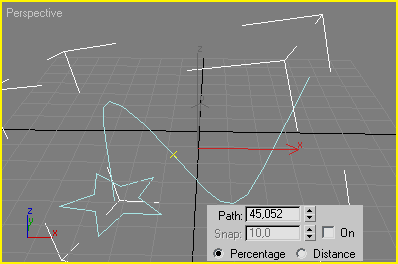
Рис. 10.52. Желтым крестиком указано место, где будет добавлено новое сечение
5. Щелкните по кнопке Get Shape и выберите опцию клонирования.
6. Щелкните мышью по форме. Произойдет вставка формы или ее клона в текущее положение параметра пути.
7. Чтобы добавить другие формы, повторяйте шаги с 4 по 6 (рис. 10.53).
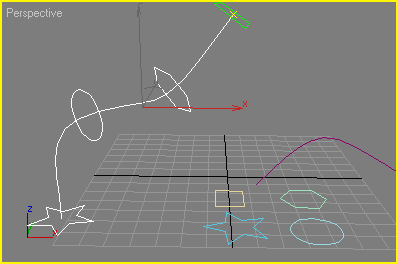
Рис. 10.53. Добавлены окружность, многоугольник и квадрат
8. Снова установите флажок Skin, чтобы увидеть результаты (рис. 10.54).
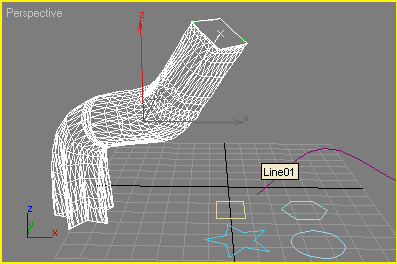
Рис. 10.54. Оболочка лофтингового объекта меняется от сечения к сечению
Замена формы в лофтинговом объекте
1. Выделите лофтинговый объект, как показано на рис. 10.55.
2. Щелкнув по кнопке  , откройте панель Modify.
, откройте панель Modify.
3. Откройте свиток Skin Parameters и выключите отображение оболочки. Поверхность лофта будет скрыта.
4. Откройте свиток Path Parameters для
установки позиции пути в месте расположения формы, которую нужно заменить. Выберите одну из следующих команд:
- -
 Next Shape (Следующая форма) -устанавливает позицию, соответствующую следующей форме пути;
Next Shape (Следующая форма) -устанавливает позицию, соответствующую следующей форме пути;
- -
 Previous Shape (Предыдущая форма) - устанавливает позицию, соответствующую предыдущей форме пути;
Previous Shape (Предыдущая форма) - устанавливает позицию, соответствующую предыдущей форме пути;
- -
 Pick Shape (Указать форму) - позволяет указать форму в лофте с помощью мыши.
Pick Shape (Указать форму) - позволяет указать форму в лофте с помощью мыши.
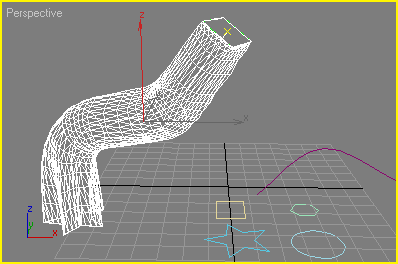
Рис. 10.55. Выделение лофтингового объекта перед заменой сечений
5. Щелкните по кнопке Get Shape и укажите форму, которую вы хотите вставить в эту позицию. Новая форма заменит старую (рис. 10.56).
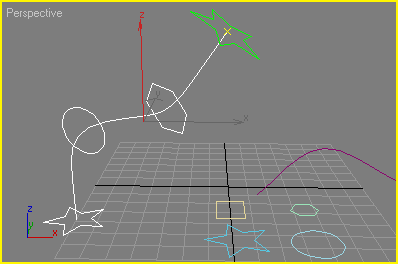
Рис. 10.56. В конце пути лофта квадрат заменен звездой
6. Чтобы заменить формы, повторяйте шаги с 4 и 5 (рис. 10.57).
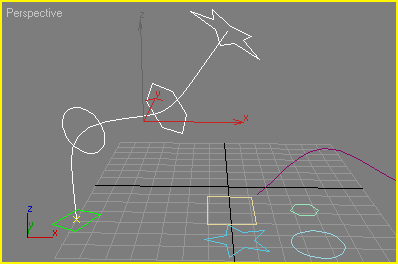
Рис. 10.57. Теперь звезда заменена квадратом в начале пути лофта
7. Снова установите флажок Skin, чтобы увидеть результаты (рис. 10.58). Чтобы увидеть, как выглядит лофтинговый объект в режиме тонированной раскраски, включите параметры
Smooth + Highlights (Сглаживание + блики).
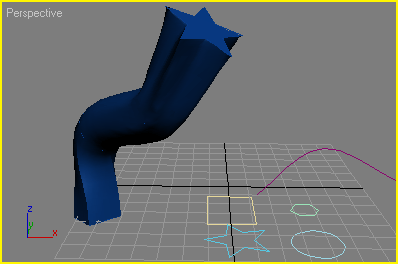
Рис. 10.58. Получившийся лофтинговый объект в тональной раскраске
С помощью команды Get Path можно так же изменить путь лофта.
Сложность лофтинговых объектов определяют два фактора:
- шаги формы (shape steps) - число сегментов оболочки между соседними вершинами форм, составляющих поперечные сечения. Это число определяет радиальную сложность лофтингового объекта;
- шаги пути (path steps) - число сегментов оболочки между ближайшими поперечными сечениями пути. Число шагов пути задает сложность лофтингового объекта по долготе (вдоль пути).
Осуществление настройки сложности оболочки
1. Выделите лофтинговый объект и установите уровень отображения объекта Wireframe (Каркас) - см. рис. 10.59.
Рис. 10.59. Перед настройкой сложности оболочки установите режим отображения Wireframe
2. Откройте панель Modify .
.
3. Откройте свиток Skin Parameters (см. рис. 10.60). По умолчанию значения параметров Shape Steps и Path Steps равны 5.
Рис. 10.60 Настройка сложности оболочки в свитке Skin Parameters4. Чтобы повысить или понизить сложность лофтингового объекта, увеличьте или уменьшите значения параметров Shape Steps и Path Steps (рис. 10.61).
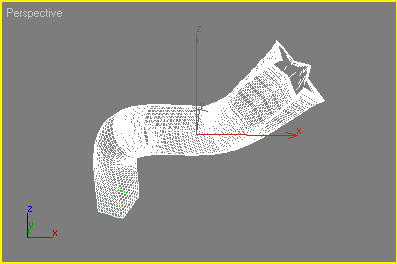
Рис. 10.61. Вид после увеличения параметров Shape Steps и Path StepsСовет
Чтобы автоматически оптимизировать количество шагов вдоль пути, включите опцию Optimize Path (оптимизация пути). Она доступна только в том случае, если в качестве вида перемещения по пути в разделе Path Parameters выставлено Path Steps (Шаги пути).
При установке флажка Adaptive Path Steps (Адаптивные шаги пути) происходит автоматическая генерация оболочки, которая выглядит наилучшим образом. Этот параметр доступен в случае, если в свите Path Parameters установлены флажки Percentage (Проценты) или Distance (Единицы длины).
Опции Contour (Контур) и Banking (Крен) задают повороты шагов пути в плоскости или в объеме. А опция Constant Cross Section (Постоянное поперечное сечение) обеспечивает правильную расстановку углов. Все эти опции лучше оставить включенными (как они установлены по умолчанию).
При установке флажка Optimize Path (Оптимизировать путь) происходит автоматическая оптимизация числа шагов пути. Эта опция доступна только в том случае, если выделен параметр Path Steps в свитке Path Parameters (Параметры пути).


