|
|
|
ГЛАВА 8. Редактирование сеток
- Выделение подобъектов сетки
- Преобразование объекта-сетки в редактируемую сетку
- Применение модификаторов подобъекта сетки
- Выделение подобъектов сетки с помощью модификатора Edit Mesh или внутри редактируемой сетки
- Выделение подобъектов с помощью модификатора Mesh Select
- Создание многоугольного выделения подобъекта
- Выделение подобъектов с помощью круговой области выделения
- Выделение с помощью модификатора Volume Select
- Выделение подобъектов с помощью команды Soft Selection
Подобъекты (sub-objects) являются компонентами геометрической формы объектов. Для того чтобы управлять подобъектами, сначала надо их выделить. В 3ds max 6 предлагается пять уровней выделения подобъектов сетки (рис. 8.2):
 Vertex (Вершина);
Vertex (Вершина);  Edge (Ребро);
Edge (Ребро);  Face (Грань);
Face (Грань);  Polygon (Многоугольник);
Polygon (Многоугольник);  Element (Элемент).
Element (Элемент).
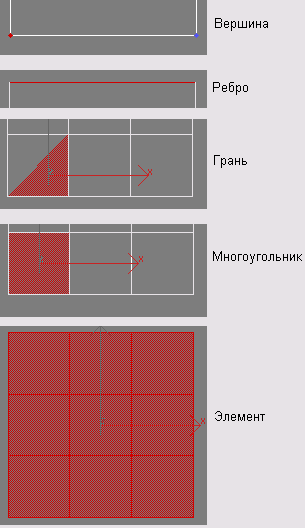
Рис. 8.2. Пять уровней выделения подобъектов
Вершины представляют собой точки в пространстве, определяемые координатами XYZ.
Ребра - это прямые линии, соединяющие две вершины.
Грани представляют собой треугольные поверхности, ограниченные тремя вершинами и тремя ребрами, соединяющими вершины.
Многоугольниками называют замкнутые последовательности, состоящие из трех или более ребер, образующие плоскую поверхность.
Элементы - это отдельные наборы смежных граней, вершины которых являются общими для всех соседних граней.
Вы можете редактировать объект, изменяя его компоненты. Для этого сначала надо перейти на уровень подобъектов. Затем уже выделенные подобъекты можно трансформировать, изменять при помощи модификаторов или команд редактирования подобъектов.
Чтобы перейти на уровень компонентов, откройте панель Modify и выберите один из уровней выделения подобъектов. Если
включен режим выделения подобъектов, выделение объектов в окне проекции становится недоступным.
Выделение подобъектов осуществляется с помощью:
- щелчка кнопкой мыши;
- области выделения;
- выбора именованного набора выделений.
Кроме того, вы можете:
- добавить подобъект в выделение, удерживая клавишу Ctrl;
- убрать подобъект из выделения, удерживая клавишу Alt;
- блокировать и разблокировать выделения подобъектов;
- инвертировать выделения подобъектов.
Преобразование объекта-сетки в редактируемую сетку
Для того чтобы сделать объект-сетку выделяемым на уровне подобъектов, примените модификатор каркасного подобъекта или преобразуйте объект в редактируемую сетку (Editable mesh).
Преобразование каркасного объекта в редактируемый сохраняет объект в текущем состоянии: объект превращается из математически определяемого параметрического в подробное описание каждого из его подобъектов (рис. 8.3). Параметры создания и все модификаторы, применявшиеся к объекту, удаляются.
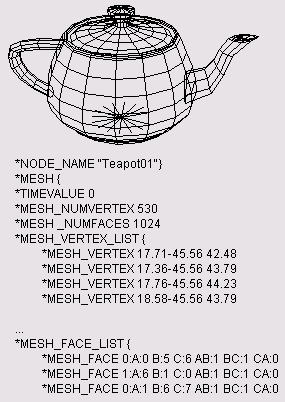
Рис. 8.3. Подробное описание нескольких начальных вершин и граней чайника. Обратите внимание, что расположение координат вершин и их граней последовательно сгруппировано
1. Выделите какой-либо каркасный объект.
2. Щелкните по объекту правой кнопкой мыши.
3. В меню Transform (Преобразовать) переместите курсор к строке Convert То
(Преобразовать в). Затем в развернувшемся меню выберите Convert to Editable Mesh
(Преобразовать в редактируемую сетку) - см. рис. 8.4. Объект будет преобразован в редактируемую сетку (рис. 8.5).
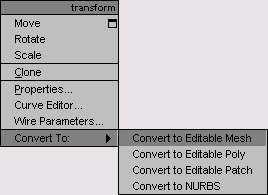
Рис. 8.4. Преобразование объекта
в редактируемую сетку с помощью меню
Transform
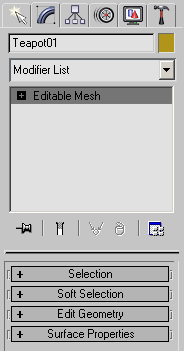
Рис. 8.5. На панели Modify редактируемая сетка появляется в дисплее стека модификаторов, заменяя исходный тип объекта. Его параметры появляются ниже
Вы можете преобразовать параметрический объект, щелкнув правой кнопкой мыши по названию объекта под списком модификаторов и выбрав пункт
Convert To: Editable Mesh.
Применение модификаторов подобъекта сетки
Модификаторы Mesh Select (Выделение сетки), Volume Select (Объемное выделение) и
Edit Mesh (Редактировать сетку) используются для выделения подобъектов сетки и их последующего редактирования и наложения модификаторов.
1. Выделите какой-нибудь объект.
2. Щелкнув по кнопке  , откройте панель Modify .
, откройте панель Modify .
3. Примените модификатор Mesh Select, Volume Select или Edit Mesh (рис. 8.6). Модификатор объекта-сетки будет применен к объекту (рис. 8.7). Параметры выделения и редактирования появятся ниже.
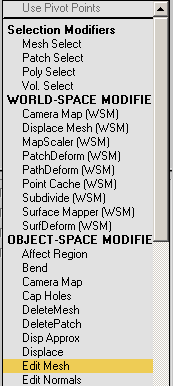
Рис. 8.6. Выберите модификатор из разделов Select или Edit в разворачивающемся списке Modifiers
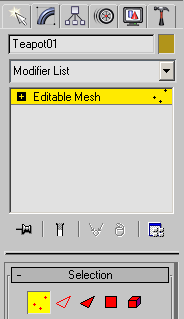
Рис. 8.7 В дисплее стека
модификатор
расположен
над объектом.
Его параметры
располагаются
ниже
Выделение подобъектов сетки с помощью модификатора Edit Mesh или внутри редактируемой сетки
Модификатор Edit Mesh и редактируемые сетки позволяют выделять и редактировать подобъекты, используя стандартные трансформации или встроенные инструменты редактирования.
1. Выделите редактируемый объект-сетку или объект, к которому хотите применить модификатор
Edit Mesh .
2. Откройте панель Modify .
3. В дисплее стека щелкните по знаку +, расположенному рядом с модификатором Edit Mesh
(Редактировать сетку) или на редактируемой сетке. Затем выберите уровень выделения подобъектов из раскрывшегося списка (рис. 8.8). Выбранный тип подобъекта будет выделен. Команды, которые можно применить на данном уровне, станут доступными.
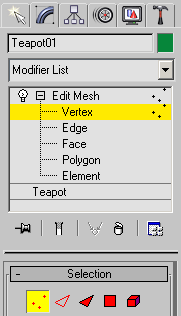
Рис. 8.8. Вы
включаете уровень выделения подобъектов, выбирая тип подобъекта
4. Нажмите клавишу Ctrl и выделяйте щелчками отдельные элементы или растяните рамку выделения вокруг подобъектов, которые хотите выделить (рис. 8.9). Подобъекты окрасятся в красный цвет (рис. 8.10).
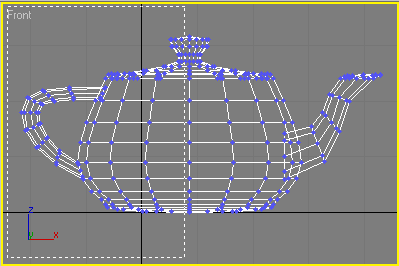
Рис. 8.9. Выделение вершин с помощью области выделения
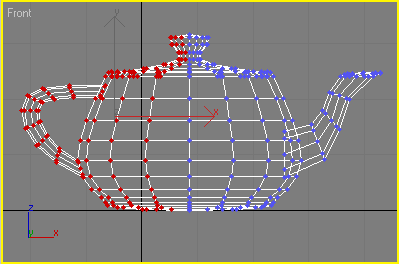
Рис. 8.10. Выделенные вершины стали красными
Совет
Установите флажок Ignore Backfacing, чтобы подобъекты, расположенные на дальней стороне каркасных объектов, не выделялись.
Установите флажок By Vertex, чтобы включить в выделение примыкающие ребра и грани во время выделения вершин.
Нажмите клавишу Insert, чтобы переключиться между уровнями выделения подобъектов.
3ds max «запоминает», какие подобъекты были выделены на определенном уровне.
Поэтому при переключении на другой уровень выделение получают элементы, которые были выделены в момент последнего перехода с этого уровня.
Выделение подобъектов с помощью модификатора Mesh Select
Модификаторы выделения подготавливают объекты для модификаций на уровне подобъектов. Они используются для переноса данных выделения подобъекта на следующий модификатор, расположенный в стеке модификаторов.
1. Выделите объект, к которому хотите применить модификатор Mesh Select .
2. Щелкнув по кнопке  , откройте панель Modify и примените модификатор
Mesh Select .
, откройте панель Modify и примените модификатор
Mesh Select .
3. Щелкните по знаку +, расположенному рядом с модификатором Mesh Select в дисплее стека. Затем в раскрывшемся списке выберите какой-нибудь уровень выделения подобъектов (см. рис. 8.11). Выбранный тип подобъекта будет доступен для выделения. Команды, которые можно применить на данном уровне, станут доступными.
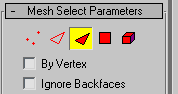
Рис. 8.11. Включите уровень выделения Face
4. Нажмите клавишу Ctrl и выделяйте щелчками отдельные элементы или растяните рамку выделения вокруг подобъектов, которые хотите выделить (рис. 8.12). Подобъекты станут красными (рис. 8.13).
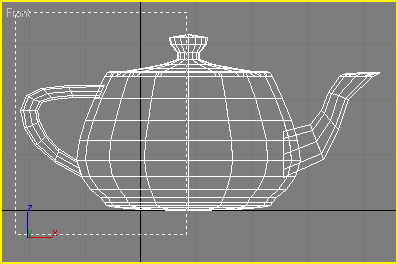
Рис. 8.12. Растяните область выделения на грани чайника
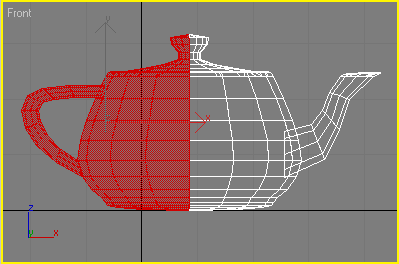
Рис. 8.13. Выделенные грани стали красными
Совет
Установите флажок Ignore Backfacing, чтобы подобъекты, расположенные на дальней стороне объектов, не выделялись.
Разные выделения подобъектов могут существовать одновременно на разных уровнях выделения. С помощью модификатора
Mesh Select вы можете импортировать какое-нибудь выделение из другого уровня подобъектов, щелкнув по кнопкам этого уровня в поле Get группы Other Levels.
Уровни выделения подобъектов можно выбрать также в меню Tools1 (рис. 8.14).
Чтобы проверить целостность поверхности каркаса перед осуществлением булевых
операций, активизируйте выделение ребер,
а затем выберите команду Select Open Edges (Пометить открытые ребра).
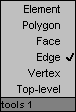
Рис. 8.14. Выберите уровень выделения подобъектов, щелкнув правой кнопкой мыши по каркасному объекту
Создание многоугольного выделения подобъекта
Инструмент Fence Selection (Многоугольное выделение) удобен для выделения подобъектов. Растягивая многоугольную рамку, можно точно определить область выделения.
1. Выделите редактируемый объект или объект, к которому применялся модификатор из групп
Select или Edit .
2. Из выпадающего графического списка кнопки Selection Region (Выбрать область) выберите вариант  Fence Selection - см. рис. 8.15.
Fence Selection - см. рис. 8.15.
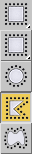
Рис. 8.15. Используйте команду Fence Selection для выделения подобъектов внутри несимметричной области
3. Щелкнув по кнопке  , откройте панель Modify .
, откройте панель Modify .
4. Выберите какой-нибудь уровень выделения подобъекта, щелкнув по его пиктограмме в свитке
Selection .
5. Поместите курсор рядом с подобъектом, который хотите выделить. Затем перетащите курсор, чтобы создать первую сторону области выделения (см. рис. 8.16).
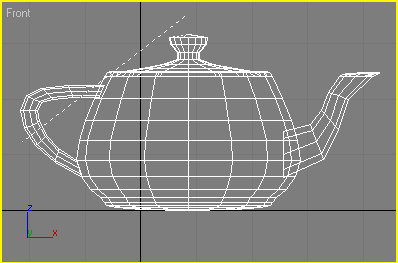
Рис. 8.16. Перетащите курсор, чтобы построить первую сторону рамки выделения для подобъектов
6. Щелкните мышью, чтобы установить вторую точку области.
7. Перемещайте курсор и щелкайте мышью, чтобы установить остальные точки, пока выделение не закроет все под-объекты, которые вы хотите выделить (рис. 8.17).
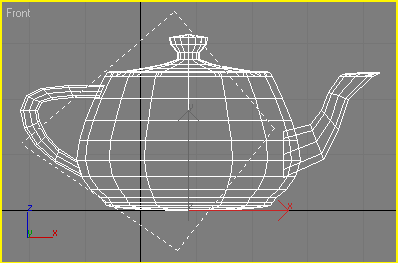
Рис. 8.17. Перемещайте курсор
и щелкайте мышью, чтобы построить
оставшуюся часть рамки выделения
8. Щелкните дважды кнопкой мыши. Подобъекты, оказавшиеся внутри выделения, станут красными, указывая на то, что они выделены (рис. 8.18).
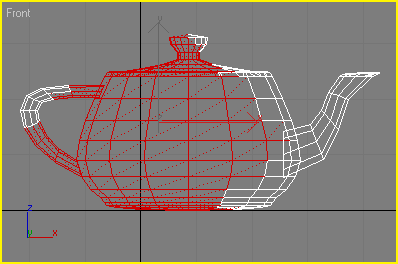
Рис. 8.18. Щелкните дважды, чтобы завершить построение рамки выделения. Подобъекты, находящиеся внутри выделения, будут выделены
Выделение подобъектов с помощью круговой области выделения
Circle Selection (Круговое выделение) часто используется для редактирования объектов, имеющих радиальную симметрию, например сфер, цилиндров и конусов.
1. Выделите редактируемый объект или объект, к которому применялся модификатор из групп
Select или Edit , например цилиндр.
2. Щелкните по кнопке  Circle Selection из выпадающего графического списка кнопки
Selection Region (рис. 8.19).
Circle Selection из выпадающего графического списка кнопки
Selection Region (рис. 8.19).
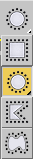
Рис. 8.19. Используйте команду Circle Selection для создания кругового или цилиндрического выделения
3. Выберите какой-нибудь уровень выделения подобъекта, щелкнув по соответствующей пиктограмме в свитке
Selection .
4. Поместите курсор в точке, которую хотите сделать центром выделения. Затем щелкните мышью и растягивайте окружность до тех пор, пока она не закроет все подобъекты, которые вы хотите выделить (рис. 8.20).
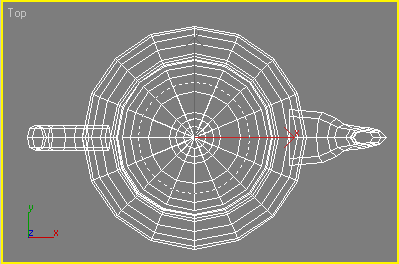
Рис. 8.20. Растягивание окружности из центра
5. Отпустите кнопку мыши. Подобъекты, оказавшиеся внутри окружности, станут красными, указывая на то, что они выделены (8.21).
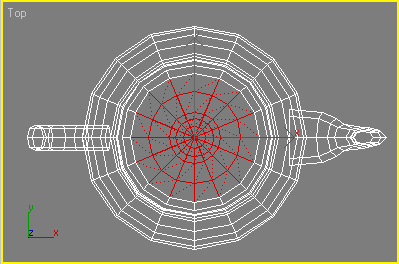
Рис. 8.21. Подобъекты, находящиеся внутри окружности, выделены
Выделение с помощью модификатора Volume Select
Используйте модификатор Volume Select (Объемное выделение) на объектах-сетках для выделения вершин или граней внутри трехмерной области.
1. Выделите каркасный объект.
2. Откройте панель Modify .
3. Выберите пункт Vol. Select из списка Modifier . Модификатор Volume Select
будет применен к объекту (рис. 8.22). Появится золотистый каркасный контейнер, соответствующий размерам объекта.
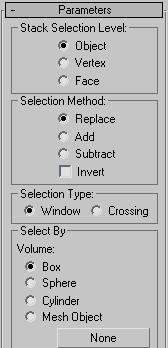
Рис. 8.22. Свиток Parameters
модификатора Volume Select
4. В группе Stack Selection Level (Стек уровня выделения) выберите вариант
Object , Vertex или Face .
5. Выберите один из способов выделения и тип выделения или используйте установки по умолчанию.
6. В группе Select By (Выбрать с помощью) выберите тип объемного контейнера. Контейнер изменится в соответствии с указанным типом объема. Если вы хотите использовать в качестве контейнера один из объектов сцены, то выберите вариант
Mesh Object и щелкните по кнопке None . Затем щелкните по каркасному объекту, чтобы определить контейнер выделения.
7. В дисплее стека модификаторов щелкните по знаку + рядом с пунктом Vol. Select. Затем щелкните по строке
Gizmo (Контейнер) - см. рис. 8.23.
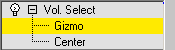
Рис. 8.23. Щелкните по знаку +, расположенному рядом с названием модификатора, чтобы получить доступ к его подобъектам. Подобъектами модификатора Volume Select являются Gizmo и Center
8. Расположите контейнер так, чтобы он перекрывал вершины или грани, которые вы хотите выделить. Для этого воспользуйтесь стандартными операциями трансформации:
Move , Rotate или Scale . Подобъекты внутри объемного контейнера будут выделены красным цветом (рис. 8.24).
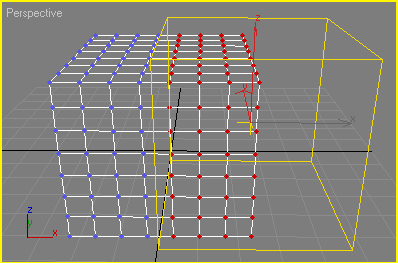
Рис. 8.24. Подобъекты, размещенные внутри объема, выделены
Совет
Для выравнивания, центрирования или удаления контейнера щелкните по кнопкам
Fit, Center или Reset в группе Alignment
свитка Parameters.
Если вы примените модификатор Volume Select к сплайновому объекту, он будет преобразован в сетку.
Выделение подобъектов с помощью команды Soft Selection
Инструмент Soft Selection (Плавное выделение) ослабляет эффект воздействия примененных команд за границами исходного выделения. Это позволить осуществлять изменения на поверхности объекта, постепенно уменьшающиеся от центра воздействия.
1. Выберите уровень выделения подобъекта Vertex (рис. 8.25) любым способом, например, щелкнув по кнопке  .
.
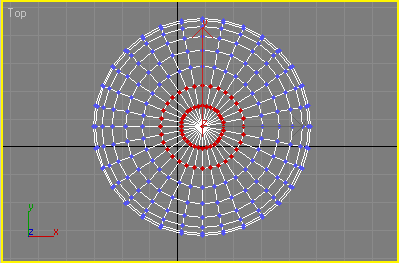
Рис. 8.25. Окружность из вершин выделена в сфере
2. Разверните свиток Soft Selection .
3. Установите флажок Use Soft Selection (Использовать плавное выделение). Затем перетащите счетчик
Falloff (Спад), чтобы настроить степень выделения (см. рис. 8.26).
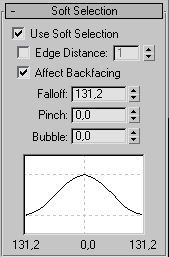
Рис. 8.26
Установите флажок Use Soft Selection и перетащите счетчик Falloff
Подобъекты в области мягкого выделения меняют свой цвет с красного на оранжевый, желтый, а затем синий по мере увеличения значения спада. Красный цвет указывает на самое «горячее» выделение, в нем команды будут применены в полную силу. Синий указывает на «холодное» выделение, в котором эффект команд будет нулевым (рис. 8.27).
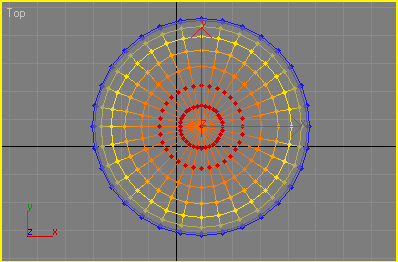
Рис. 8.27. Цвета вершин меняются с горячих на холодные, указывая степень выделения
Совет
Спад виден только на уровне вершин, но с помощью модификаторов выделения вы можете преодолеть эту трудность. Для этого используйте команду Get Vertex Selection (Выбрать выделенные точки) для импортирования выделения на другой уровень. Вы можете также применять плавное выделение подобъектов на уровне ребер и граней и импортировать их на уровень вершин, чтобы увидеть спад выделения.
Параметры Pinch (Заострение) и Bubble (Закругление) влияют на общую картину
выделения, в соответствии с графиком Soft
Selection. Пример влияния этих параметров на трансформацию подобъектов вы найдете в разделе «Перемещение вершины» следующего раздела.


