|
|
|
ГЛАВА 5. Трансформации
- Сложные трансформации
- Отражение объекта
- Массивы объектов
- Создание массива сетки
- Создание решетчатого массива
- Создание кругового массива
- Создание спирального массива
- Создание массива с помощью инструмента Snapshot
- Размещение объектов вдоль пути
- Выравнивание объекта
- Выравнивание объектов по нормали
- Выравнивание объекта по виду
Команды Mirror (Зеркальное отражение), Array (Массив) и Align (Выравнивание) применяют комбинацию перемещения, вращения и масштабирования к объектам и их клонам.
Инструмент Mirror отражает объект относительно одной или двух осей.
1. Выделите объект.
2. На основной панели инструментов выберите инструмент  Mirror (Отражение).
Mirror (Отражение).
Появится диалоговое окно Mirror (см. рис. 5.47).
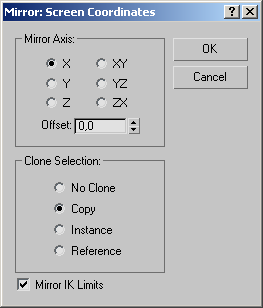
Рис. 5.47. В диалоговом окне Mirror вы выбираете оси отражения и тип клонирования
3. Выберите ось отражения или используйте заданную по умолчанию.
4. Введите значение Offset (Смещение), чтобы уточнить, на каком расстоянии будет расположен отраженный объект.
5. Укажите тип клонирования или выберите пункт No Clone (He клонировать) для отражения оригинала.
Отраженный объект создан со смещением в направлении от оси отражения
(рис. 5.48).
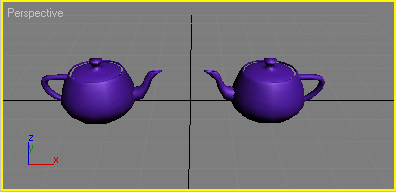
Рис. 5.48. Результат отражения объекта и смещения его клона по оси X
Чтобы создать симметричный узор, создайте объект и отразите его. Затем выделите объект и его клон и отразите их вместе (рис. 5.49)
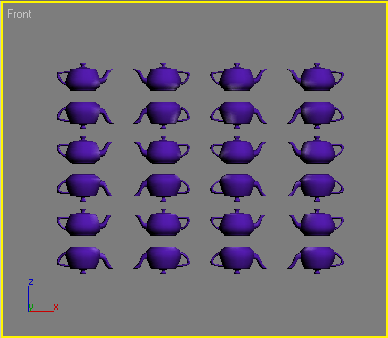
Рис. 5.49. Выделив и отразив объекты несколько раз, вы создадите повторяющийся узор
Инструмент Array создает массив клонов, трансформируя их в трех измерениях. Диалоговое окно
Array включает:
- группу Type of Object (Тип объекта) -позволяет выбрать тип клонирования при создании массива (копия, образец или экземпляр) - см. рис. 5.50;
- группу Array Dimensions (Измерения массива) - позволяет выбрать количество измерений, которое вы хотите использовать в массиве, и количество объектов для каждого измерения массива. Параметр Incremental Row Offsets (Увеличение смещения ряда) настраивает расстояние между рядами (рис. 5.51);
- индикатор Total in Array (Всего в массиве) - указывает общее количество объектов конечного массива. Подсчитывается путем умножения количества объектов в каждом измерении (рис. 5.52);
- группу Array Transformation (Трансформации в массиве) - указывает текущую систему координат и позволяет вам установить инкрементные или общие значения для каждой трансформации. Вы щелкаете по левым стрелкам для ввода инкрементных значений; по правым - для ввода общих. Если установить флажок Re-Orient (Переориентировать), клоны будут следовать направлению вращения. Если установлен флажок параметра Uniform (Равномерно), шкалы Y и Z отключатся, а значение шкалы X применится ко всем осям (рис. 5.53).
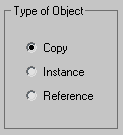
Рис. 5.50. В группе Type of Object
вы выбираете тип клонирования
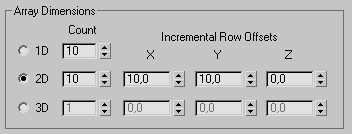
Рис. 5.51. В группе Array Dimensions вы
настраиваете количество измерений для массива и количество объектов в каждом измерении
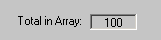
Рис. 5.52. Значение Total in Array - это количество объектов, которые появятся в конечном массиве
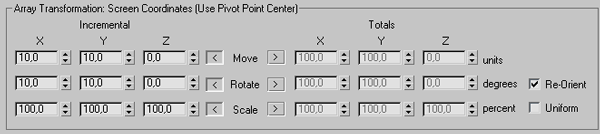
Рис. 5.53. Группа Array Transformation
позволяет выбрать трансформации, которые будут использованы в массиве, и настроить их параметры
Массив сетки (grid array) представляет собой двумерный массив объектов, упорядоченных на плоскости в ряды и колонки.
1. Выделите объект.
2. Щелкнув по кнопке  на основной панели инструментов, выберите систему координат и центр трансформации.
на основной панели инструментов, выберите систему координат и центр трансформации.
3. Выберите инструмент  Array.
Array.
4. В группе Type of Object выберите тип клонирования.
5. В группе Array Dimensions выберите вариант 2D.
6. В поле ID Count (Количество в ряду) введите количество клонов для каждого ряда.
7. В поле 2D Count (Количество в колонке) введите количество клонов для каждой колонки.
8. В группе Array Transformation введите инкрементное или общее значение для каждой трансформации клонов. Для простой сетки, без поворота или масштабирования, просто введите значение
Move в поле X, чтобы между колонками было некоторое расстояние (см. рис. 5.54).
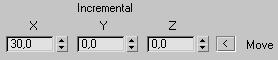
Рис. 5.54. При этих параметрах колонны сетки переместятся на 30 единиц
9. Введите в поле Y для команды 2D Incremental Row Offsets значение пространства между рядами (рис. 5.55).
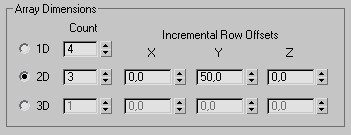
Рис. 5.55. Если ввести значение отклонения по оси Y, ряды будут раздвинуты. Значения для трехмерного массива окрашены в серый цвет
10. Щелкните по кнопке ОК, чтобы создать массив. Появится массив сетки
(рис. 5.56).
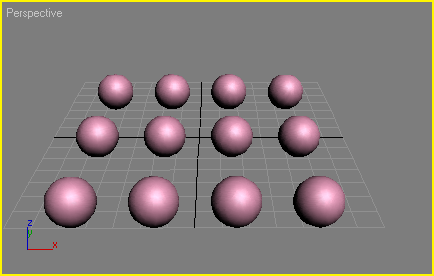
Рис. 5.56. Конечный массив сетки
Решетчатый массив (lattice array) добавляет высоту и выводит массив в класс трехмерных.
1. Повторите шаги создания массива сетки.
2. В диалоговом окне Array Dimensions выберите вариант 3D.
3. В поле Count введите количество клонов для вертикального измерения. Затем введите значение отклонения в поле
Z.
4. Щелкните по кнопке ОК, чтобы создать решетчатый массив (рис. 5.57).
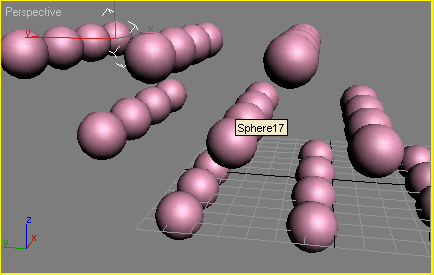
Рис. 5.57. Вы создаете решетчатый массив, вводя значения параметра 3D
Круговой массив (circular array) - это массив клонов, упорядоченных в круг в одном измерении.
1. В панели Create откройте подпанель  Helpers (Вспомогательные объекты).
Helpers (Вспомогательные объекты).
2. В свитке Object Type щелкните по кнопке Point (Точка).
3. В любом окне проекции щелкните там, где хотите сделать центр. Появится объект
Point (рис. 5.58).
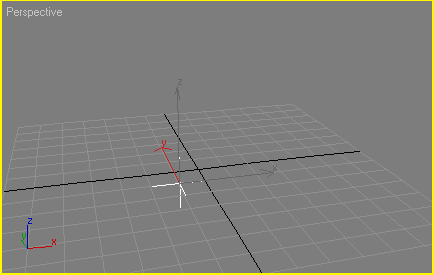
Рис. 5.58. Создайте вспомогательный объект Point, чтобы использовать его в качестве центра поворота
4. Щелкнув по кнопке  , разместите в сцене или создайте первый объект массива.
, разместите в сцене или создайте первый объект массива.
5. Из раскрывающегося меню центра преобразования выберите вариант  Use Transform Coordinate Center (Использовать центр трансформации).
Use Transform Coordinate Center (Использовать центр трансформации).
6. В раскрывающемся меню системы координат выберите Pick (Взять). Затем щелкните по объекту
Point.
7. На панели инструментов Extras выберите инструмент  Array.
Array.
8. В диалоговом окне Array выберите тип клона в группе Type of Object.
9. В группе Array Dimensions выберите вариант ID. Затем в поле Count укажите количество объектов, которые будут составлять массив (рис. 5.59).
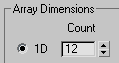
Рис. 5.59. Значение поля Count для создания массива из 12 объектов
10. В группе Array Transformation щелкните по правой стрелке рядом со словом
Rotate (Вращать). Затем введите значение Z = 360° (рис. 5.60).
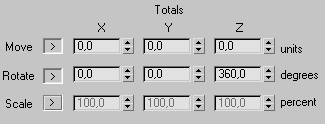
Рис. 5.60. Общее значение в 360° создает круговой массив
11. Введите все остальные нужные значения. Щелкните по кнопке ОК (рис. 5.61).
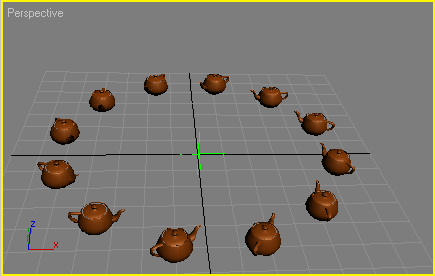
Рис. 5.61. Конечный круговой массив. Обратите внимание, что все чайники следуют в направлении поворота
1. Повторите шаги 1-10 для создания кругового массива. (Если вы только что выполнили предыдущее упражнение и создали круговой массив, смотрите подсказку, расположенную ниже).
2. Настройте количество объектов массива, изменив параметр ID Count, как показано на рис. 5.62.
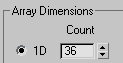
Рис. 5.62. Настройте параметр ID Count, чтобы изменить количество объектов массива
3. Умножьте 360° в поле Z на количество витков спирали и введите это значение в счетчике поворота. Затем введите соответствующее число градусов по оси
Z (рис. 5.63).
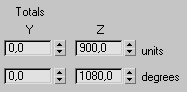
Рис. 5.63. Общее значение поворота 1080° означает, что спиральный массив будет иметь три витка
4. Введите значение перемещения по оси Z, чтобы настроить инкрементную или общую высоту массива (рис. 5.64).
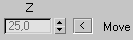
Рис. 5.64. Установка инкрементной высоты на 25 единиц
5. Щелкните по кнопке ОК. Появится спиральный массив, начинающийся с объекта-оригинала (рис. 5.65).
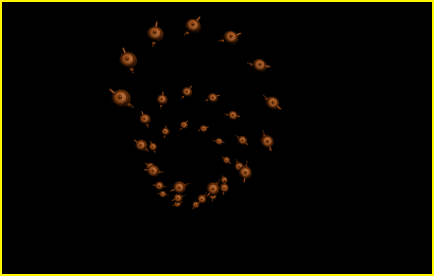
Рис. 5.65. Конечный спиральный массив, просматриваемый в окне ActiveShade View
Чтобы настроить только что созданный массив, щелкните по кнопке  Undo или нажмите клавиши
Ctrl+Z Затем щелкните
по кнопке Array. Ваши последние настройки сохранятся, и вы сможете быстро изменить их и создать новый массив.
Undo или нажмите клавиши
Ctrl+Z Затем щелкните
по кнопке Array. Ваши последние настройки сохранятся, и вы сможете быстро изменить их и создать новый массив.
Создание массива с помощью инструмента Snapshot
Инструмент Snapshot (Снимок) создает большое количество клонов, создавая «снимки» объекта в определенные моменты анимации. По мере продвижения объекта по траектории с него будут сниматься клоны через равные промежутки времени. Клоны не наследуют анимацию исходного объекта. (Более подробную информацию об этом вы найдете в главе 7.) Создание массива неанимированных объектов с помощью инструмента
Snapshot используется для получения большого количества клонов, расположенных в том же месте, что и исходный объект.
Кроме обычных способов клонирования (копия, образец, экземпляр) в инструменте Snapshot существует также возможность создать сеточный клон (mesh clone). Сеточные клоны являются копиями исходного объекта, который может быть или не быть каркасным. Например, вы можете создавать сеточные клоны из сплайнов, составных объектов или систем частиц.
1. Выделите анимированный объект.
2. Щелкните правой кнопкой мыши по объекту и в появившемся меню выберите пункт
Properties.
3. В диалоговом окне Object Properties установите флажок Trajectory. Появится траектория объекта (рис. 5.66).
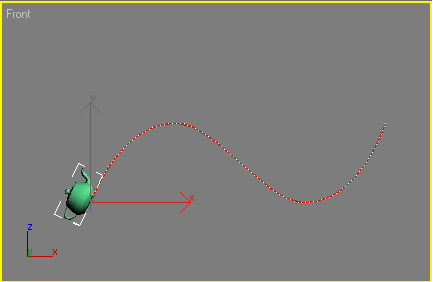
Рис. 5.66. Вы увидите, как выглядит путь анимации объекта, включив его траекторию
4. Выберите инструмент  Snapshot в панели Array, прикрепленной к основной панели инструментов.
Snapshot в панели Array, прикрепленной к основной панели инструментов.
5. В диалоговом окне Snapshot установите переключатель параметра Range (Временной промежуток) и введите необходимое количество копий (рис. 5.67).
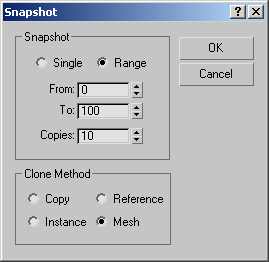
Рис. 5.67. В диалоговом окне Snapshot вы выбираете количество и тип клонов для создания массива
6. В группе Clone Method (Метод клонирования) выберите тип клона или используйте заданный по умолчанию (Mesh).
7. Щелкните по кнопке ОК. Массив будет построен по траектории исходного объекта (рис. 5.68).
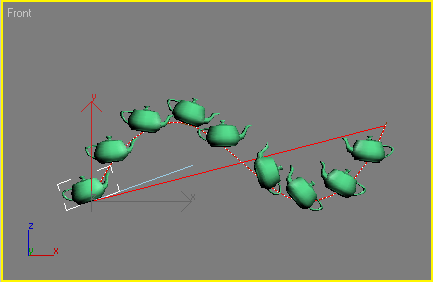
Рис. 5.68. Клоны, составляющие массив, следуют по траектории объекта. Расстояние между клонами зависит от скорости объекта
Совет
Исходный объект не будет являться частью Snapshot-массива. В месте расположения
исходного объекта создается его копия.
Этим инструмент Snapshot отличается от инструмента Array, который включает исходный объект в конечный массив.
Размещение объектов вдоль пути
Инструмент Spacing (Шаг) в отличие от Snapshot создает массив, распределяя клоны вдоль пути (path) - см. рис. 5.69. Инструмент
Spacing имеет больше параметров настройки клонов и не использует перемещение во времени для определения шага. Также он не работает с клонами каркасного типа.
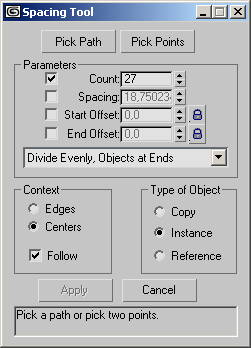
Рис. 5.69. Инструмент Spacing создает массив клонов вдоль пути
Основные параметры инструмента Spacing:
- Count (Количество) - устанавливает количество клонов;
- Spacing (Шаг) - устанавливает расстояние между клонами;
- Start Offset (Начало смещения) - определяет расстояние от начальной точки до первого клона;
- End Offset (Конец смещения) - определяет расстояние от последнего клона до конечной точки.
Когда вы устанавливаете и снимаете флажки параметров, расположенный ниже список обновляется, отражая текущую комбинацию. Вы можете заблокировать значения смещения. Если вы выберете какое-нибудь свойство из списка, оно автоматически применит или заблокирует установленные вами параметры (рис. 5.70).
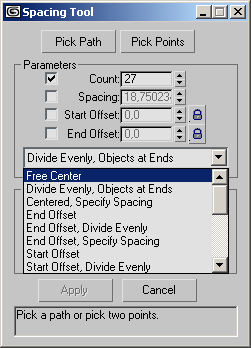
Рис. 5.70. В списке параметров отражается текущая комбинация параметров
В группе Context (Контекст) вы уточняете способ измерения расстояния между клонами: от центра до центра или от края до края. По умолчанию клоны будут выровнены по направлению пути. Но если вы снимите флажок
Follow (Следовать) в меню Context, клоны будут сориентированы в том же направлении, что и исходный объект (рис. 5.71).
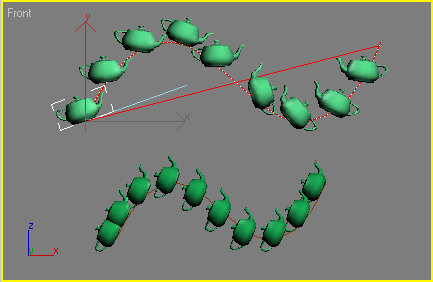
Рис. 5.71. По умолчанию клоны расположены вдоль пути, но вы можете соориентировать их в одинаковом направлении
Если клоны распределяются по существующему сплайновому пути с помощью инструмента
Spacing, в качестве начальной точки шага всегда используется первая вершина сплайна. (О том, как изменять первую вершину сплайна, вы узнаете из главы 9.)
1. Выделите объект.
2. На панели инструментов Extras выберите инструмент  Spacing Tool из прикрепленной панели
Array. Появится диалоговое окно Spacing Tool.
Spacing Tool из прикрепленной панели
Array. Появится диалоговое окно Spacing Tool.
3. В области Type of Object выберите тип клона.
4. В области Context выберите параметр расстояния.
5. Щелкните по кнопке Pick Path (Выбрать путь), а затем по сплайну, чтобы использовать его как путь.
Или щелкните по кнопке Pick Points (Выбрать точки). Затем щелкните мышью в двух разных местах окна проекции, чтобы определить маршрут (см. рис. 5.72). Вдоль маршрута появятся три клона (рис. 5.73).
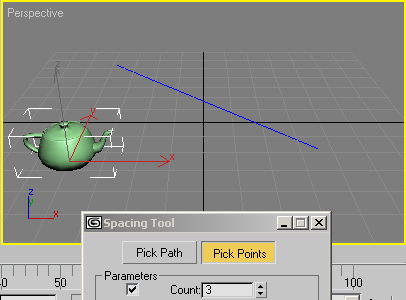
Рис. 5.72. Щелкните мышью в окне проекции, чтобы определить маршрут
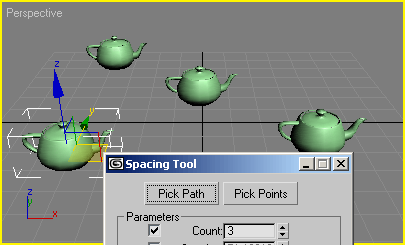
Рис. 5.73. По умолчанию появятся три клона
6. В поле Count введите количество клонов, необходимое для создания массива (рис. 5.74). Если вы измените значение параметра
Count, изменится количество клонов в окне проекции и параметр Spacing.
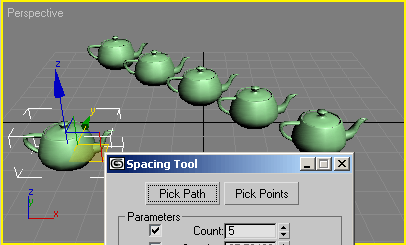
Рис. 5.74. После настройки количества клонов в поле Count автоматически обновляется количество клонов в массиве
7. Вы можете выбрать распределение из разворачивающегося списка или ввести вручную значения начального и конечного смещения. Распределение клонов изменится.
8. Когда вы решите, что все необходимые свойства массива настроены правильно, щелкните по кнопке
Apply (Применить) и закройте диалоговое окно.
Совет
Инструмент Spacing не считает исходный объект частью массива.
Клавиатурной комбинацией для открытия окна инструмента Spacing Tool является Shift+1.
Инструмент Align (Выравнивание) использует трансформации для выравнивания положения, ориентации или масштабирования одного или нескольких объектов относительно другого объекта.
1. Выделите объект, который хотите выровнять. Он станет текущим объектом (current object) - см. рис. 5.75.
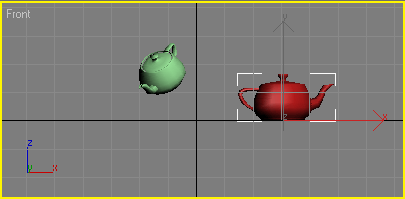
Рис. 5.75. Выделите объект, который хотите выровнять
2. На основной панели инструментов выберите инструмент  Align.
Align.
3. Щелкните по объекту, по которому хотите выравнивать текущий объект. Он станет целевым объектом (target object). Появится диалоговое окно
Align Selection (Выбор выравнивания) - см. рис. 5.76.
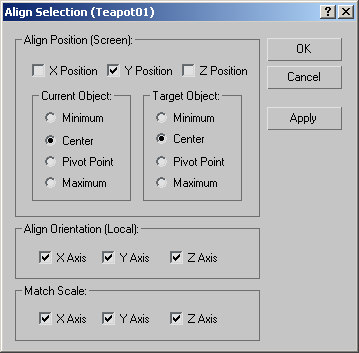
Рис. 5.76. Выравнивание положения, ориентации и масштабирования чайников
4. Используйте заданную по умолчанию относительную точку выравнивания -центр каждого объекта - или выберите другой элемент для каждого объекта. Элементы
Minimum (Минимальный) и Maximum (Максимальный) относятся к противоположным краям габаритного контейнера объекта.
5. Установите флажки для положения, ориентации и масштабирования каждой оси в целевом объекте, по которым хотите выровнять текущий объект. Когда вы устанавливаете флажок для какой-либо оси, текущий объект выравнивается по этой оси целевого объекта (рис. 5.77).
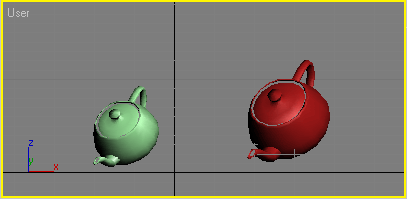
Рис. 5.77. Чайники выровнены по всем направлениям кроме X
6. Щелкните по кнопке Apply (Применить), чтобы применить выравнивание и восстановить параметры.
7. Щелкните по кнопке ОК после завершения выравнивания.
Клавиатурной комбинацией для открытия окна инструмента Align является
Shift+A.
Выравнивание объектов по нормали
Нормали - это перпендикулярные векторы, которые выходят из центра каждой грани каркаса. Когда вы выравниваете нормаль одной грани по нормали другой, они располагаются так, что грани только соприкасаются.
1. Выделите объект.
2. На прикрепленной панели Align выберите инструмент  Normal Align (Выравнивать по нормалям).
Normal Align (Выравнивать по нормалям).
3. Щелкните по поверхности первого объекта курсором выравнивания нормали. Появится голубой символ нормали поверхности (рис. 5.78).
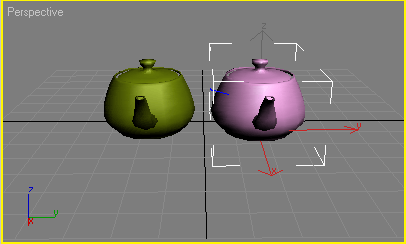
Рис. 5.78. Когда вы щелкнете по первому объекту, появится голубая нормаль поверхности
4. Щелкните по поверхности второго объекта. Появится диалоговое окно Normal Align. Нормаль поверхности первого объекта выровняется по поверхности второго объекта (рис. 5.79).
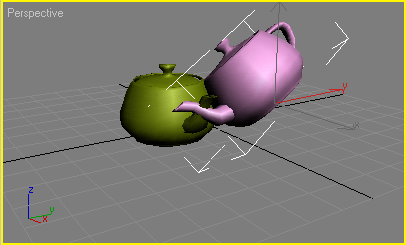
Рис. 5.79
Нормаль поверхности первого объекта выровнена по нормали поверхности второго объекта
5. В диалоговом окне Normal Align введите нужные значения в поля группы Position Offset
(Смещение), если хотите изменить положение выравниваемого объекта. Если необходимо повернуть выравниваемый объект вокруг нормали поверхности, введите значение в поле
Rotation Offset (Поворот). Установите флажок Flip Normal (Развернуть нормаль), если хотите зеркально отразить объект сверху вниз (рис. 5.80).
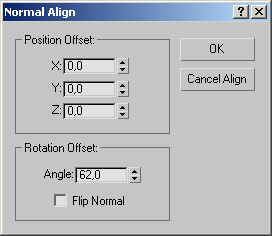
Рис. 5.80. В диалоговом окне Normal Align
вы устанавливаете, как будет располагаться и поворачиваться нормаль выравниваемых объектов
6. Щелкните по кнопке ОК, чтобы завершить выравнивание (рис. 5.81).
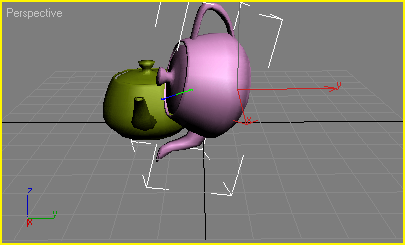
Рис. 5.81
Результат
смещения
и вращения
объекта
относительно
нормали
поверхности
Совет
Инструмент  Place Highlight (Расположить световой блик) прикрепленной
панели Array используется для выравнивания
выделенного источника света по нормали поверхности объекта: просто щелкните по поверхности объекта.
Place Highlight (Расположить световой блик) прикрепленной
панели Array используется для выравнивания
выделенного источника света по нормали поверхности объекта: просто щелкните по поверхности объекта.
Используйте инструмент  Align Camera прикрепленной панели Array для выравнивания выделенной камеры по нормали поверхности объекта: просто щелкните по поверхности объекта.
Align Camera прикрепленной панели Array для выравнивания выделенной камеры по нормали поверхности объекта: просто щелкните по поверхности объекта.
Инструмент Align to View (Выравнивание по виду) прикрепленной панели Align выравнивает объект относительно координат экрана активного окна проекции, используя центр опорной точки объекта и локальные оси.
1. Выделите объект.
2. Выберите инструмент И Align to View на прикрепленной панели Align. Появится диалоговое окно
Align to View (рис. 5.82).
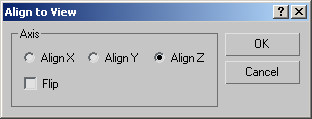
Рис. 5.82. Диалоговое окно Align to View
выравнивает объекты по зрительной плоскости активного окна
В окне Align to View объект выравнивает выделенную ось по активному окну (рис. 5.83).
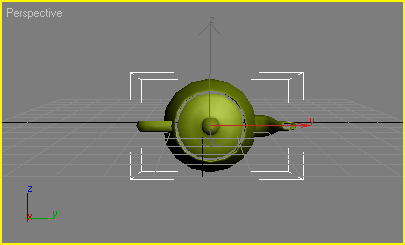
Рис. 5.83. Объект выравнивается по выделенным осям
3. При необходимости измените ось выравнивания в диалоговом окне Align to View
(рис. 5.84).
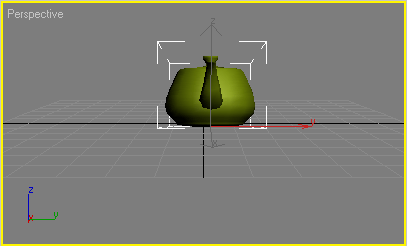
Рис. 5.84. Когда вы меняете ось выравнивания, объект сразу же меняет ориентацию относительно оси
4. Чтобы повернуть объект на 180° относительно оси выравнивания, установите в диалоговом окне флажок
Flip (Развернуть) - рис. 5.85.
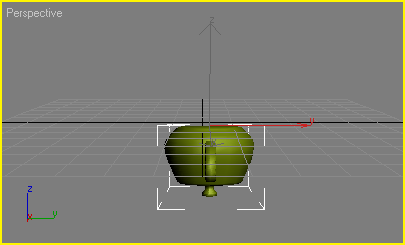
Рис. 5.85. Установите флажок Flip, чтобы при выравнивании развернуть объект на 180°
5. Щелкните по кнопке ОК


