|
|
|
ГЛАВА 2. Создание обьектов
3ds max написан на языке C++, который является объектно-ориентированным. Это означает, что тип объекта, созданного вами, и его состояние определяют набор команд, которые к нему применимы. Если команда не применима, она показана серым в меню или командной панели. Когда вы создаете объект в 3ds max, ему автоматически присваиваются некоторые свойства, включая название, цвет, положение, ориентацию, центр трансформации (Pivot Point), набор осей координат, свойства отображения и визуализации. Если объект можно визуализировать в графическом файле вывода, то во время выделения он помещается в габаритный контейнер (bounding box) белого цвета, соответствующий размерам объекта (рис. 2.2). При размещении объектов в сцене они отображаются в окнах проекций (viewports) под разным углом. Окна проекций
Front, Left и Тор всегда отображают объекты соответственно спереди, слева и сверху. По умолчанию объекты в этих окнах представлены в виде каркасов (wireframe). Напротив, в окне
Perspective (Перспектива) объект может быть показан с любой стороны. По умолчанию вид из этого окна таков, что объекты рассматриваются спереди и немного сверху, а объекты, расположенные в нем, имеют затененный вид -(smooth shaded) - рис. 2.3.
Сетки, которые вы видите в окнах проекций, являются частями основной сетки (home grid). Основная сетка содержит плоскости, на которых вы строите объекты. То есть созданные объекты автоматически располагаются поверх сетки. Так как линии основной сетки расположены перпендикулярно, объекты, создаваемые в разных окнах проекций, могут быть ориентированы в разные стороны (рис. 2.4).
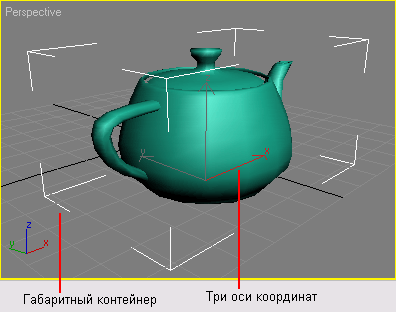
Рис. 2.2. Наличие осей координат и габаритного контейнера указывает на то, что данный объект выделен. Исходная точка осей координат расположена в точке опоры объекта
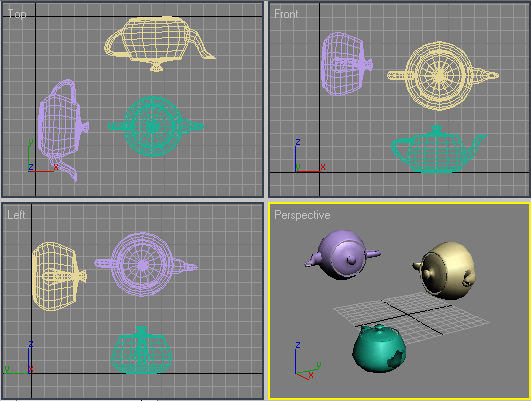
Рис. 2.3. Просмотр сцены под разным углом
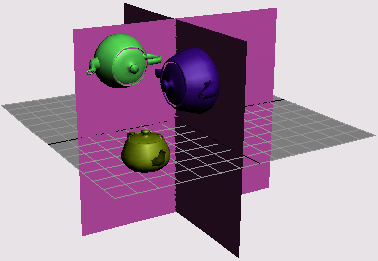
Рис. 2.4. Основная сетка состоит из трех пересекающихся сеток
Более подробная информация о перемещении в окнах проекций и режимах их отображения изложена в главе 3 «Работа с окнами проекций».
Способ, используемый для создания объекта, зависит от его типа:
- параметрические объекты (parametric objects) определяются математическими уравнениями, которые вычисляют общее строение объекта. Задав несколько параметров, вы можете быстро создать весь объект. В 3ds max можно ввести параметры с клавиатуры или щелкнув и перетащив указатель мыши в окне проекции;
- непараметрические объекты (nonpara-metric objects) определяются подробным описанием каждой части и ее связи с соседними частями. Так как они не имеют заданной заранее структуры, вы создаете каждую часть методом «щелкнуть и перетащить». Вы также можете получить непараметрические объекты, преобразовывая параметрические (рис. 2.5).
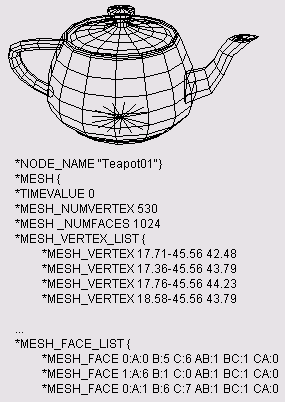
Рис. 2.5. Этот чайник был создан как параметрический объект, а затем преобразован в непараметрический
Большинство непараметрических объектов содержат встроенные команды редактирования их структуры. Такие объекты называются редактируемыми (editable objects).
Все команды, которые используются для создания объектов, расположены в командной панели
Create. Для вашего удобства существуют наборы клавиш, соответствующие некоторым из этих команд:
- меню Create (Создать) в строке меню. Начиная с 3ds max 6, в этом меню расположены те же команды создания объектов, что и в панели Create (рис. 2.6);
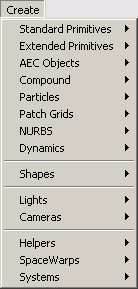
Рис. 2.6. Меню Create полностью повторяет одноименную командную панель
- всплывающее меню Primitives (Примитивы) включает объекты Arc (Дуга), Circle (Круг), Rectangle (Прямоугольник), Line (Линия), Sphere (Сфера), Cylinder (Цилиндр) и Box (Параллелепипед). Для входа в это меню щелкните правой кнопкой мыши в любом окне проекции, нажимая Ctrl (рис. 2.7);
- панель вкладок (рис. 2.8) содержит объекты всех типов. По умолчанию она скрыта и среди элементов интерфейса не показывается. Выберите Customize => Show UI => Show Tab Panel или нажмите клавишу Y.
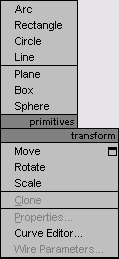
Рис. 2.7.Меню
обеспечивает быстрый доступ к некоторым командам создания объектов
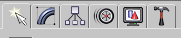
Рис.2.8.Панель вкладок обеспечивает быстрый доступ ко всем командам создания объектов
Создание объектов с помощью щелчка и переноса
1. В панели Create щелкните по пиктограмме объекта, который хотите создать. Для этого примера я выбрала
Teapot (Чайник). Появится свиток параметров создания (рис. 2.9).
2. Выберите способ создания объекта в свитке Creation Method (Способ создания) или используйте заданный по умолчанию.
3. В окне проекции Perspective (Перспектива) нажмите кнопку мыши и, удерживая ее, переместите курсор по сетке, чтобы создать объект или его основание. Отпустите кнопку мыши, когда объект или основа достигнет нужного размера (рис. 2.10).
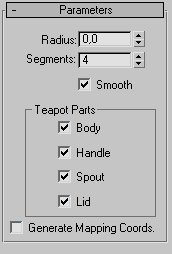
Рис. 2.9. Свиток параметров создания чайника
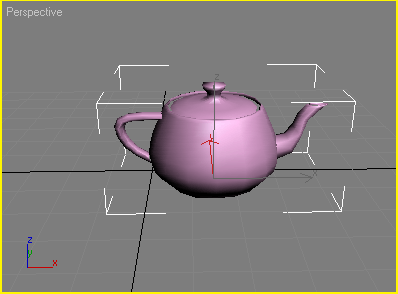
Рис. 2.10. Самый быстрый способ создать объект сеточного типа (mesh object) - это нажать кнопку мыши и перетащить курсор
4. Если объект не завершен, установите нужные размеры таким же образом.
5. Скорректируйте параметры создания, введя новые значения в свитке Parameters (Параметры) или перетащив счетчик около полей цифрового ввода (рис. 2.11). Объект тут же изменит свой внешний вид.
6. Щелкните правой кнопкой мыши в окне проекции для выхода из режима создания объекта (рис. 2.12).
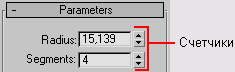
Рис. 2.11. Настройте параметр, перетащив счетчик
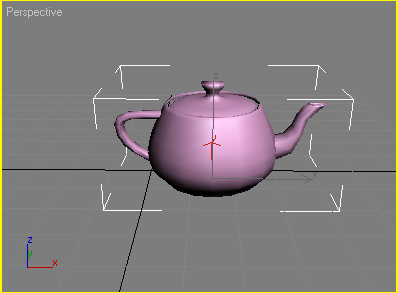
Рис. 2.12. Щелкните правой кнопкой мыши
в окне проекции для выхода из режима создания
объекта
Создание объектов с помощью клавиатуры
1. Активизируйте окно Perspective.
2. На панели Create (Создать) щелкните по кнопке объекта, который хотите создать.
3. Разверните свиток Keyboard Entry
(Ввод с клавиатуры) и введите размеры.
Если же вы хотите расположить объект в месте, отличном от начала координат, введите координаты начальной точки осей X,Y и Z.
4. Щелкните по кнопке Create - рис. 2.13. Заданный вами объект появится в окнах проекций (рис. 2.14).
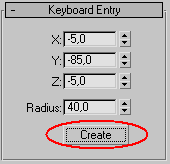
Рис. 2.13. После того
как введете значения
положения
и размеров объекта,
щелкните по кнопке
Create
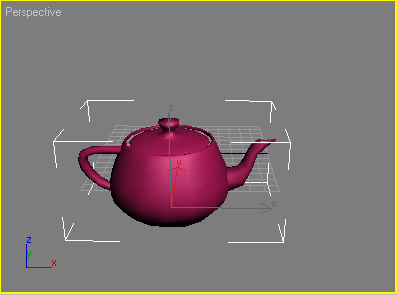
Рис. 2.14. Объект появится в заданном месте
5. Настройте параметры создания объекта в свитке Parameters панели Create или панели Modify (Изменить) - рис. 2.15.
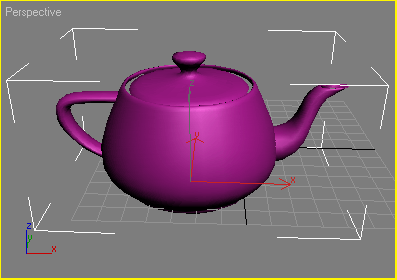
Рис. 2.15. Из-за увеличения количества сегментов поверхность объекта «чайник» стала более гладкой
Совет
Вы можете создать сколько угодно объектов, щелкнув по кнопке Create несколько раз. Или можете каждый раз немного изменять параметры, чтобы получить разные варианты одного объекта (рис. 2.16).
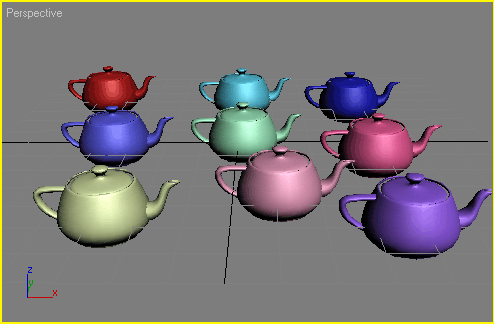
Рис. 2.16. Изменив параметры и щелкнув
по кнопке Create, вы получите разные варианты
объекта
Параметры создания объекта исчезают, как только вы выходите из режима создания или приступаете к созданию нового объекта. И здесь возникают некоторые трудности, так как кнопка создания объекта остается активной. Щелкните в окне проекции, и тогда параметры первого объекта исчезнут. Чтобы вернуть их, выберите инструмент
Select Object (Выбрать объект) и щелкните по объекту для повторного выделения. Затем от кройте панель
Modify, щелкнув по вкладке Modify. Параметры создания снова появятся на панели
Modify с установленными вами значениями. Теперь вы можете
корректировать параметры.
Присвоение объекту названия и цвета
3ds max автоматически присваивает названия объектам в зависимости от их типа и порядка создания. Например, первая, вторая и третья сферы, созданные вами, будут названы Sphered
1, Sphere02 и Sphere03 (Сфеpa0l, Сфера02 и Сфера03). После того как вы создадите объект, не поленитесь присвоить ему «описательное» название. Вам будет проще найти его, когда сцена станет более сложной.
Также 3ds max назначает создаваемым объектам цвета. По умолчанию присваиваются цвета, сгенерированные случайным образом, но вы можете изменить их после создания объектов или указать, что всем объектам присваивается одинаковый цвет.
1. Создайте объект или выделите существующий, щелкнув по нему.
2. В панели Create выделите имя объекта в свитке Name and Color (Название и цвет) - см. рис. 2.17.
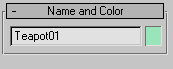
Рис. 2.17. Выделение названия объекта
3. Введите новое название (рис. 2.18).
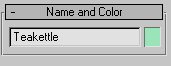
Рис. 2.18. Ввод нового названия
4. Щелкните по образцу цвета, расположенному справа от поля с именем. Появится диалоговое окно
Object Color
(Цвет объекта) - см. рис. 2.19.
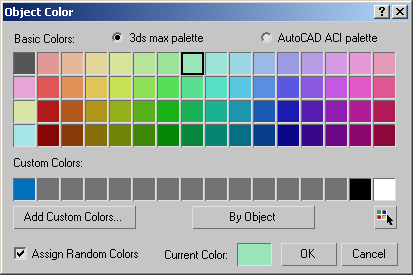
Рис. 2.19. Выберите цвет в диалоговом окне Object Color
5. Выберите какой-нибудь цвет, щелкнув по его образцу, а затем по кнопке ОК.
Цвет объекта изменится.
Совет
Для того чтобы объектам присваивался одинаковый цвет, снимите флажок в пункте Assign Random Colors (Присваивать случайные цвета) диалогового окна Object Color.
Чтобы присвоить одинаковый цвет существующим объектам, прежде чем выбрать цвет, расположите вокруг них область выделения (рис. 2.20). Обратите внимание, имя не может быть присвоено множественному выделению. Далее в панели Modify измените цвет выбранных объектов.
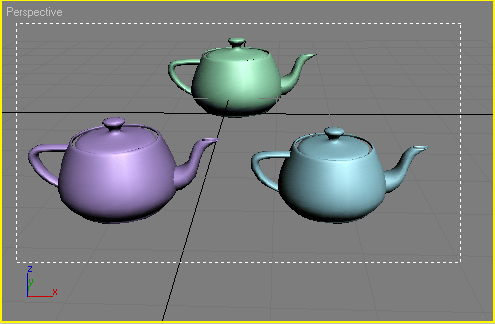
Рис. 2.20. Выделите группу объектов, перетащив окно выделения


