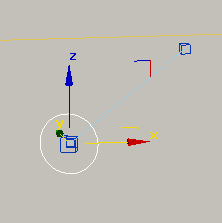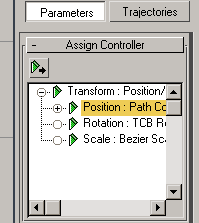|
|
|
ОБЪЕКТЫ В ФОКУСЕ КАМЕРЫ
Вы когда-нибудь задумывались над тем, почему порой сцены, созданные в программах 3D моделирования выглядят неестественными. Тому может быть несколько причин: начиная от неверно выставленного освещения и заканчивая неправильным наложением текстур. Но в сегодняшнем уроке мне бы хотелось затронуть такую тему, как глубина резкости и фокусное расстояние. Ни для кого не секрет, что глядя на фотографию, экран телевизора или просто на какие-либо предметы на улице или дома мы не видим все одинаково четким. Это связано с особенностью строения глаза, устройством фотоаппарата и камеры ( надеюсь нет необходимости чертить схемы из учебников по биологии и физике). И невзирая на такой очевидный факт многие пренебрегают глубиной резкости в своих работах. Ну, что ж, попробуем разобраться, что же такое глубина резкости и фокусное расстояние применительно к сценам в 3D MAX-е.
Забегая вперед хочу сказать, что в данном уроке мы рассмотрим четыре подхода к решению этой задачи: первый - это использование встроенного blur-а из Video Post (версия 3ds Max 2.5 и выше), фильтра Depth of Field ( глубина резкости) из Rendering Effect sальтернативного метода, использованного мной для выполнения одного из рекламных проектов, связанных с оптикой, а так же новых возможностей настройки камеры в 3ds Max 4.
Что ж, начнем.
Для начала надо создать какую-нибудь сцену, которая будет служить нам в качестве полигона для рассмотрения наших задач. Наверное уже становится традицией для такого рода примеров использовать колонны - не будем ее нарушать :-)

Далее нужно установить в сцене камеру и хочу по этому поводу сделать небольшое отступление. Я встречал дизайнеров, которые на 80% работают с перспективой, отодвигая роль камеры на задний план. Так вот, я абсолютно не согласен с таким мнением. Дело в том, что кроме того, что камера позволяет более гибко настраивать сцену, вид из камеры получается более естественным, не говоря уже о многом другом.
Итак, у нас есть сцена и есть камера. Хочу обратить Ваше внимание на то, что я установил target камеры на колонну, находящуюся в центре ( выделенную цветом) для того, чтобы при настройках глубины резкости, где используются параметры камеры, эта колонна всегда оставалась в фокусе. Опять же я буду настраивать глубину резкости именно по этой колонне - так будет проще сравнить результаты всех методов.
После того, как выставили камеру, идем в меню Rendering Video Post , жмем на кнопку Add Scene Event и выбираем вид из камеры. После этого нужно добавить сам фильтр. Жмем на кнопку Add Image Filter Event. Из списка выбираем: Lens Effects Focusи жмем "Ok". Потом в Video Post-е там, где слева показана структура очередности задач, выделяем Lens Effects Focus щелкаем по нему два раза, затем в появившемся окне по кнопке Setup после этого попадаем в окно настройки параметров Lens Effects Focus. Для того, чтобы увидеть в окне настройки Вашу сцену, надо активизировать кнопку VP Queue. Далее обратимся к настройкам этого окна. В левой части находятся три переключателя:
-Scene Blur - эффект размытия применяется ко всей сцене в целом;
- Radial Blur - размытие сцены происходит радиально, от центра к ее краям
- Focal Node - позволяет выбрать объект, который будет являться центром фокусировки. Собственно им и воспользуемся, выбрав в качестве объекта колонну, находящуюся в центре ( выделенную цветом). Справа, в окне, есть еще несколько параметров, на которых стоит остановиться. Affect Alfa - воздействие размытия на альфа канал, Horiz/Vert Focal Loss- величина размытия сцены по горизонтали и вертикали, Focal Range - определяет на каком расстоянии от центра (объекта) начинается размытие, Focal Limit- расстояние, на котором будет достигнут максимум размытия сцены. "Поиграв" немного с настройками рендерим сцену, нажав Execute Sequence( иконка с бегущим человечком) в Video Post получаем вот такое изображение.

Далее приступаем к описанию второго способа установки глубины резкости в сцене. Воспользовавшись все той же сценой зайдем в меню Rendering>Effects для загрузки фильтра нажимаем на кнопку Add, после чего выбираем эффект Depth of Field (глубина резкости). Как только Вы активизируете этот фильтр в нижней части окна появится свиток Depth of Field Parameters, который позволяет настраивать глубину резкости в сцене. Итак, обратимся к параметрам этого фильтра. Они во многом повторяют настройки, рассмотренные выше для Lens Effects Focus, поэтому я остановлюсь только на некоторых из них. Pick Cam. поля Cameras позволяет выбрать одну или несколько камер прямо из окна проекций. В поле Focal Point можно выбрать для центра фокусировки объект ( Pick Node), указав его в любом из окон проекций, либо использовать камеру (Use Camera), воспользовавшись фокусным расстоянием камеры. Ну и в поле Focal Parametersможно установить Use Camera, тогда характеристики глубины резкости (такие как диапазон и лимит) будут определяться параметрами выбранной камеры. По-моему все не так сложно ... Попробуйте изменить настройки этого окна в ту или иную сторону и посмотрите на результат. Плод моих манипуляций с настройками Вы можете посмотреть ниже.

Ну а сейчас перейдем к описанию более сложного метода, но более правильного с физической точки зрения. Как Вы уже, наверное, успели заметить, два предыдущих метода хороши своей простотой, но они не совсем верно передают эффект глубины резкости и размытие появляется там где его как казалось бы не должно быть и наоборот. Вот потому-то, когда понадобилось делать рекламный плакат, я стал искать альтернативу этим двум методам. Я не претендую на роль первооткрывателя, может быть до меня этим способом пользовались многие дизайнеры, но я никогда с ним не встречался раньше и не слышал чтобы о нем кто-то говорил позже. А заключается этот метод в том, чтобы отрендерить последовательность кадров, изменяя положение камеры в пространстве ( "target" камеры при этом остается на месте), а затем собрать все кадры вместе.
Взяв все ту же сцену с камерой построим дополнительный объект - это будет круг (Create>Splines>Circle). Радиус круга должен быть небольшим, у меня он получился равным 5, сейчас это не важно, потом все равно надо будет подбирать вручную. Затем расположите этот сплайн так, чтобы камера оказалась внутри круга, а сам сплайн стал перпендикулярно target-у камеры. Хочу Вас предупредить, что не нужно все это выстраивать с абсолютной точностью, применяя дополнительные средства выравнивания, достаточно воспользоваться инструментами трансформации MoveRotate. Все должно получиться примерно так, как на рисунке внизу слева.
|
|
|
Следующим шагом будет привязка камеры к сплайну. Для этого выделяем камеру и идем на командную панель Motion, кликаем по кнопке Parameters в свитке Assign Controller выделяем строку Position, затем щелкните по кнопке со значком контроллера ( в верхнем левом углу свитка), после чего выбираем из списка контроллер Path Constraint (см. правый верхний рисунок), после этого появится вкладка Path Parameters. В этом свитке кликните по кнопке Add Path выберите во вьюпорте круг. После всех этих манипуляций камера займет свое место в начале сплайна. Несколько позже нам понадобится отрендерить последовательность кадров, поэтому следующим шагом будет определение количества кадров для рендера. В этом вопросе надо проявить определенную гибкость: чем больше кадров - тем качественнее будет конечный результат, но тем дольше все будет рендериться. Я остановился на 10 кадрах. И делается это так: кликните ПРАВОЙ кнопкой мыши на изображении ключа, рядом с большой кнопкой Animate(справа внизу) и в появившемся окне в поле Animation, напротив End Time введите число кадров ( у меня это 9) и нажмите на кнопку Re-scale Time, появится еще одно окно, где просто кликните на "ОК" еще раз на "ОК"для закрытия окна Time Configuration. После этого передвигаем ползунок таймера на последний кадр и нажимаем на кнопку Animate для того, чтобы начать запись и возвращаемся во вкладку Motion>Path Parameters, где в поле Path Options напротив Along Path выставляем цифру 100 ( это значит, что камера пройдет по сплайну полный путь). Выполнив все эти действия еще раз нажимаем на кнопку Animateдля того, чтобы остановить запись, в итоге у Вас появится два ключа анимации на первом и на последнем кадре.
Далее приступим к непосредственной настройке размытия кадра. Для этого надо выделить круг, активизировать вкладку Modify на командной панели, после чего получим доступ к настройке радиуса круга. После этого запускаем анимацию, активизировав окно камеры и нажав кнопку Play Animation. Внизу Вы видите, что получилось у меня.

Должен заметить, что если у Вас в сцене много объектов или слабенький компьютер, то Вы можете во вкладке Propertis установить для объектов свойство Display As Box, либо в окне камеры в выпадающем меню выбрать Other>Bounding Box. Так или иначе, но здесь Вы должны посмотреть на смещение объектов в процессе выполнения анимации. Если оно слишком велико ( следовательно и размытие будет большим), значит нужно уменьшить радиус круга (я у себя уменьшил до 2,5). После этих настроек можно приступить к рендеру. Заходим в меню Rendering>Render, активизируем Active Time Segment, для того чтобы рендерились все 10 кадров. Ниже, в поле Rеnder Output ставим флажок рядом с Save File указываем директорию на диске, куда сохранятся наши кадры, а так же тип файла ( я предпочитаю работать с Tiff-ом). После всего этого жмем на кнопку Render, в MAX-е вся работа закончена. Осталось только собрать все отрендеренные кадры воедино. Для этого я воспользовался программой Photoshop (Вы же можете использовать любую другую). После того, как Вы загрузите все 10 кадров в Photoshop надо выбрать один любой кадр (файл) и на него перенести изображения с оставшихся 9. Для этого активизируйте инструмент Move на панели инструментов и удерживая нажатой клавишу Shift (это обеспечит полное совпадение слоев) , перетаскивайте изображения на выбранный файл. В результате у Вас получится изображение состоящее из 10 слоев. После этого каждому слою назначьте Opacity (прозрачность) равную 35 % ( подбирается опытным путем). Вот и все, остается только все это сохранить как один файл. Результат, как говорится, на лицо.

И напоследок рассмотрим новую возможность настройки глубины резкости, которой нас порадовала 4 версия. Все то, что с таким трудом мы проделывали в предыдущем методе, нашло свое отражение во вкладке Depth of Field настроек камеры target (Create ->Cameras->Target или Free->Parameters -> Multi-Pass Effect-> Depth Of Field ). Итак, рассмотрим подробнее эти возможности. Обратимся к полю Multi-Pass Еffect, именно здесь надо активизировать (Enable) данный процесс, выбрав в качестве метода Depth of Field или Motion Blur, а кнопка Preview позволяет просмотреть результат прямо во вьюпорте. Далее перейдем к свитку Depth of Field Pframeters, там в группе Focal Depth есть флажок Use Target Distance если он включен, то target камеры используется как точка, вокруг которой смещается камера. Если флажок снят, то для установки глубины, с которой начнется смещаться камера служит поле Focal Depth. Далее следует группа Sampling. В ней Вы можете установить показ проходов во вьюпорте Display Passes, далее Use Original Location определяет будут ли начинаться проходы с первоначального положения камеры, или камера будет смещена. Total Passes- число проходов для генерации эффекта. Sample Radius - значение, на которое будет сдвинута сцена , чтобы генерить расплывчатость. Увеличение этого значения ведет к усилению эффекта. Sample Bias- смещает действие эффекта (размытия) к началу или к концу проходов (по умолчанию находится посередине). Следом идет группа Pass Blending. В этой группе Вы можете управлять сглаживанием мультипроходного рендера ( во вьюпорте не виден). Активизированный флажек Normalize Weights омогает избавится от артефактов при рендере, увеличивая степень размытия. Dither Strength -управляет количеством полутонов в мультипроходах. Tile Size -устанавливает размер перекрытия слоев, используемого в передаче полутонов. Вот и все основные параметры для Depth of Field. Motion Blur Parameters почти полностью повторяют вышеперечисленные настройки, потому останавливаться на них не будем.
Ну, а то, что можно сотворить с нашей сценой, используя Multi-Pass Depth of Field параметры для камеры Вы можете видеть на рисунке внизу.

Итак, подведем итог. Улучшить вашу сцену можно многими способами, но не забывайте и про глубину резкости, особенно если вы моделируете большие пространства. Не следует забывать об этом и тогда, когда надо сконцентрировать внимание зрителя на одном предмете в сцене. Рассмотренные выше примеры помогут Вам в этом - останется только выбрать наиболее подходящий для Вас метод.
Приятной Вам работы и новых проектов!
Если Вы написали свой урок или перевели иностранный, мы с удовольствием вывесим его на сайте.