|
|
|
ГЛАВА 14. Работа с текстурными картами
Добавление текстурных карт к материалам
Текстурную карту нельзя связать непосредственно с объектом. Вместо этого сначала нужно добавить текстуру к материалу, а затем назначить объекту материал с наложенной на него текстурой.
Материал может использовать всю цветовую информацию, которая заложена в текстуру, либо только значение интенсивности (светлее-темнее). При добавлении текстурной карты к материалу имя текстуры
появляется на кнопке в свитке Maps (Текстурные карты). Степень влияния текстуры на материал устанавливается параметром
Amount (Количество).
Поскольку черно-белые текстурные карты занимают приблизительно в три раза меньше оперативной памяти, чем цветные, используйте черно-белые полутоновые копии текстур в случае, если вам не нужна цветовая информация. Кроме того, черно-белые текстуры ведут себя более предсказуемо.
Существует два способа добавления текстур к материалам: назначение и перетаскивание.
Назначение текстурной карты материала
1. Выберите образец материала, активизировав соответствующую ячейку.
2. Откройте свиток Maps.
3. Щелкните мышью по кнопке текстуры (рис. 14.30). Откроется обозреватель материалов и текстурных карт.
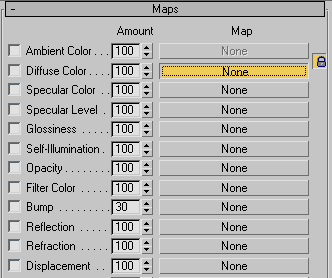
Рис. 14.30. Щелкните мышью по кнопке, чтобы назначить текстуру
4. Двойным щелчком мыши выберите в обозревателе тип текстурной карты. Текстура добавится к дереву материала (рис. 14.31). Редактор материалов переместится вниз по дереву материала к ветви новой текстуры.
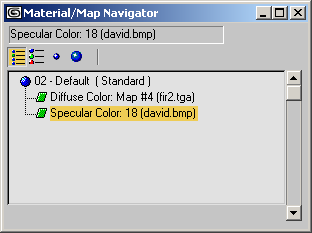
Рис. 14.31. Добавление текстуры приводит к появлению новой ветви в дереве материала
5. Задайте имя новой текстуры.
6. Чтобы переместиться на уровень выше в дереве материала, щелкните по кнопке  Go to Parent (Перейти к родительскому компоненту) или выберите имя материала из поля имени в выпадающем списке (см. рис. 14.32). Появится свиток
Maps. На той кнопке текстуры, которую вы выбрали ранее, появится имя текстурной карты (рис. 14.33).
Go to Parent (Перейти к родительскому компоненту) или выберите имя материала из поля имени в выпадающем списке (см. рис. 14.32). Появится свиток
Maps. На той кнопке текстуры, которую вы выбрали ранее, появится имя текстурной карты (рис. 14.33).

Рис. 14.32. Для перемещения по дереву материала используйте выпадающий список материалов
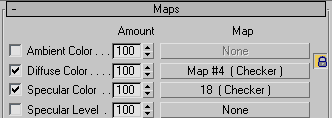
Рис. 14.33. Имя текстуры появилось на кнопке
7. Чтобы выключить текстуру, снимите флажок рядом с соответствующим параметром в свитке Map.
Добавление карты перетаскиванием
Маленькие кнопки рядом с полями выбора цвета в свитке Basic Parameters (Основные параметры) дублируют кнопки текстурных карт.
1. Выберите образец материала, активизировав соответствующую ячейку.
2. Откройте свиток Maps.
3. Перетащите какую-нибудь текстуру из палитры образцов на кнопку текстуры в свитке
Maps или в свитке Basic Parameters (рис. 14.34). Во втором случае на кнопке появится буква М, и это означает, что текстура добавлена (см. рис. 14.35).
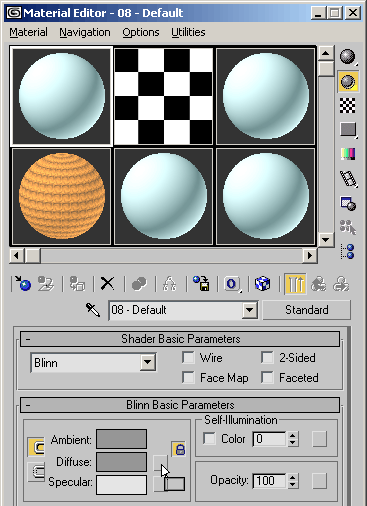
Рис. 14.34. Перетаскивание текстуры Checker на кнопку диффузного цвета
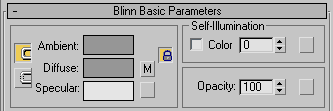
Рис. 14.35
Буква «М» на кнопке означает, что для этого параметра загружена текстура
4. Если вы хотите настроить параметры текстурной карты, щелкните по кнопке текстуры, чтобы переключить редактор материалов на соответствующий уровень редактирования.
Совет
Скопировать текстурную карту, создать еще один экземпляр или заменить одну текстуру другой можно, перетащив ее с одной кнопки на другую (рис. 14.36). При изменении параметров любого экземпляра текстурной карты обновляются все остальные экземпляры.
При выключении текстуры буква «М» на маленьких кнопках в свитке Maps
меняется на «m» (рис. 14.37).
Чтобы очистить большую или малую кнопку текстуры, перетащите на нее содержимое пустой кнопки или щелкните мышью
по кнопке и выберите команду NONE (Ничего) в обозревателе материалов и текстур.
Если вы перетаскиваете текстуру из обозревателя ресурсов в ячейку образца материала, а не в ячейку образца текстуры и не на кнопку текстуры, она автоматически загружается на кнопку диффузной области образца.
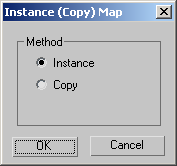
Рис. 14.36
Диалоговое окно копирования, создания экземпляра или обмена карты
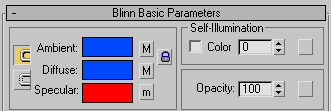
Рис. 14.37
Маленькая буква
«т» означает,
что карта неактивна
Диффузная (diffuse) текстура заменяет диффузную окраску материала текстурой. Именно диффузную текстуру часто называют накладываемой текстурой.
1. Выберите образец материала.
2. В свитке Basic Parameters щелкните по маленькой серой кнопке рядом с индикатором выбора диффузного цвета. Затем выберите текстуру из обозревателя материалов и текстурных карт или перетащите текстуру на кнопку. Текстура заменит диффузный цвет материала (рис. 14.38).
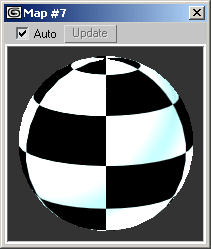
Рис. 14.38. Замена
диффузного цвета материала текстурной картой
3. Настройте параметры текстуры. Текстура обновится в ячейке образца материала.
4. Щелкните по кнопке  Go to Parent (Перейти к родительскому компоненту) в свитке
Map, настройте величину Amount (Количество), чтобы задать степень влияния текстуры на диффузный цвет материала.
Go to Parent (Перейти к родительскому компоненту) в свитке
Map, настройте величину Amount (Количество), чтобы задать степень влияния текстуры на диффузный цвет материала.
5. С помощью курсора прокрутки (ладошки) переместитесь в нижнюю часть свитка Maps, чтобы добраться до свитка
Basic Parameters. Это можно сделать и с помощью полосы прокрутки, расположенной справа.
6. Настройте основные параметры материала. Чтобы повысить яркость текстуры, увеличьте значение параметра самосвечения материала. Чтобы назначить для текстуры координаты граней, щелкните по кнопке
Face Mapping (Наложение текстуры на грани).
7. Назначьте материал каркасному примитиву или любому другому объекту, который обладает координатами наложения текстуры. (О том, как работать с координатами наложения текстуры на объект, рассказано в следующем разделе этой главы.)
8. Щелкните по кнопке Show Map in Viewport (Показать текстуру в окне проекции). Теперь текстура будет наложена на поверхность объекта (рис. 14.39).
9. Визуализируйте сцену (рис. 14.40).
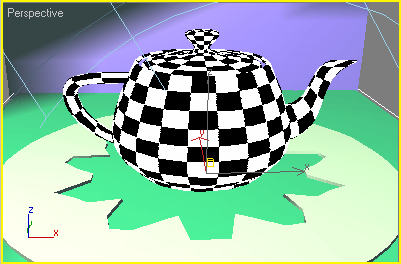
Рис. 14.39. Чтобы карта накладывалась на чайник в окне проекции, щелкните по кнопке Show Map
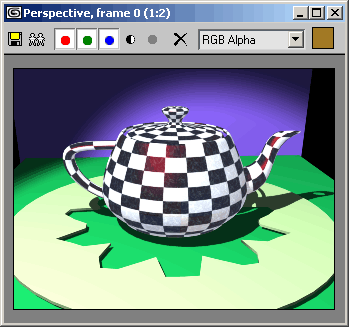
Рис. 14.40. Наложение текстурной карты на поверхность объекта
Управление прозрачностью с помощью текстуры
Используя наложение текстурных карт, можно управлять прозрачностью материала (opacity mapping). Светлым участкам карты соответствуют непрозрачные области материала, темным - прозрачные. Такой способ наложения текстур можно использовать для создания новых ребер без усложнения сетки объекта.
1. Выберите образец материала.
2. В свитке Basic Parameters щелкните по маленькой серой кнопке рядом с полем параметра
Opacity (Непрозрачность). Затем выберите карту из обозревателя материалов и текстурных карт или перетащите текстуру на кнопку. Обычно для подобных целей создается специальная черно-белая карта. Для тренировки можно использовать текстуру шахматной доски (Checker) -рис. 14.41.
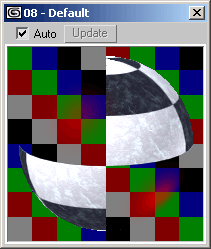
Рис. 14.41. Объект с частично прозрачной текстурой
3. Настройте основные параметры материала. Например, если вы хотите сделать материал двусторонним, установите флажок 2-Sided (Двусторонний).
4. Назначьте материал объекту. Затем щелкните по кнопке  Show Map in Viewport
(Показать текстуру в окне проекции). Карта прозрачности отобразится на поверхности объекта в виде темных и светлых участков.
Show Map in Viewport
(Показать текстуру в окне проекции). Карта прозрачности отобразится на поверхности объекта в виде темных и светлых участков.
5. Щелкните по кнопке  Go to Parent
(Перейти к родительскому компоненту). Затем выполните команду Show Map in Viewport (Показать текстуру в окне проекции) на корневом уровне. Объект станет прозрачным в темных участках карты (рис. 14.42).
Go to Parent
(Перейти к родительскому компоненту). Затем выполните команду Show Map in Viewport (Показать текстуру в окне проекции) на корневом уровне. Объект станет прозрачным в темных участках карты (рис. 14.42).
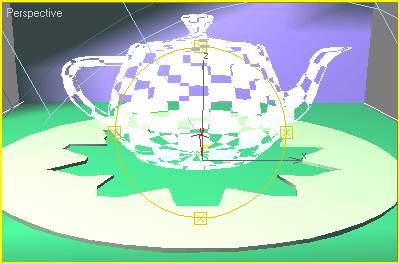
Рис. 14.42. Вид объекта с текстурой прозрачности в окне проекции дает представление о том, как он визуализируется в трехмерном варианте
6. Визуализируйте сцену. Если вы установили флажок 2-Sided, внутренняя поверхность объекта станет видимой сквозь прозрачные участки внешней (рис. 14.43). Чтобы внутренняя поверхность была лучше видна, выключите опцию
Receive Shadows (Получать тени) в диалоговом окне Object Properties
(Свойства объекта).
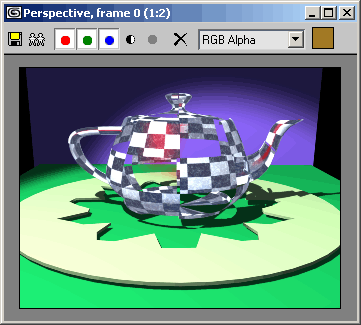
Рис. 14.43. Внутренняя поверхность трехмерного объекта видна сквозь прозрачные участки внешней поверхности
Совет
Трассируемые (Raytraced) тени отбрасываются от граней текстуры прозрачности, а не от граней объекта.
Текстуру прозрачности можно генерировать с использованием альфа-каналов 32- битного растрового изображения, установив флажок Mono Channel Output to Alpha (Вывод одного альфа-канала) в свитке Bitmap Parameters (Параметры растровой текстуры).
Рельефные текстуры (Bump map) создают иллюзию смещения поверхности с помощью особых эффектов тонирования. Такие текстуры часто используются для того, чтобы придать объемную текстуру материалам с диффузным наложением текстуры. Так материал выглядит более реалистично. Например, добавление текстуры
Noise (Шум) создает иллюзию грубой поверхности, а добавление черно-белого варианта той же текстуры позволяет получить рельеф текстуры.
Кроме того, вы можете самостоятельно создавать рельефные текстуры, обрабатывая поверхности текстур с помощью Photoshop или другого графического редактора или используя визуализированные изображения из 3ds max.
1. Выберите образец материала.
2. Откройте свиток Maps.
3. Добавьте текстуру к кнопке в поле Bump (Рельеф) - см. рис. 14.44.

Рис. 14.44. В качестве текстуры рельефа выбрана текстура BRKWEA_B.GIF из папки 3dsmax6\Maps\Brick\
4. Щелкните по кнопке  Go to parent
(Перейти к родительскому компоненту).
Go to parent
(Перейти к родительскому компоненту).
5. Увеличивайте параметр Bump до тех пор, пока рельефная текстура не станет заметной на образце (рис. 14.45).
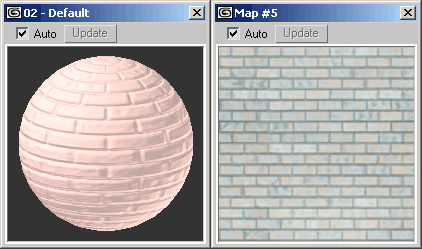
Рис. 14.45. При увеличении параметра Bump рельефная структура становится более заметной
6. Присвойте материал объекту. Текстура не отображается в окне проекции, если не включена опция
Show Map in Viewport (Показать текстуру в окне проекции).
7. Визуализируйте сцену (рис. 14.46). Поверхность объекта станет рельефной.
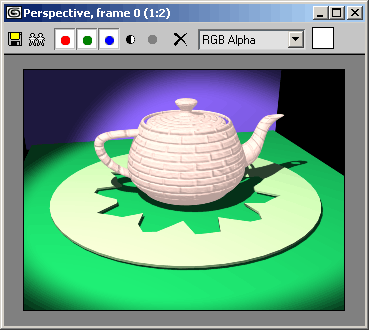
Рис. 14.46. Поверхность чайника стала рельефной. Силуэт объекта не изменился
Совет
Задавая отрицательные значения параметpa Bump, можно получить обращенный рельеф, когда темные значения дают выпуклости, а светлые - впадины.
Быстро создать рельефную текстуру можно, перетащив экземпляр диффузной текстуры на кнопку рельефной карты.
Хорошие реалистичные рельефы получаются с использованием текстурных карт Noise (Шум) и Dent (Вмятины).
Чтобы создать истинное геометрическое смещение текстуры, поместите ее
на кнопку текстуры Displacement (Смещение).
Имейте в виду, что хорошие результаты получаются только при использовании очень густой сетки объекта.
Геометрическое изменение объекта под действием текстуры также может быть выполнено при помощи модификатора
Displace (Сместить).


